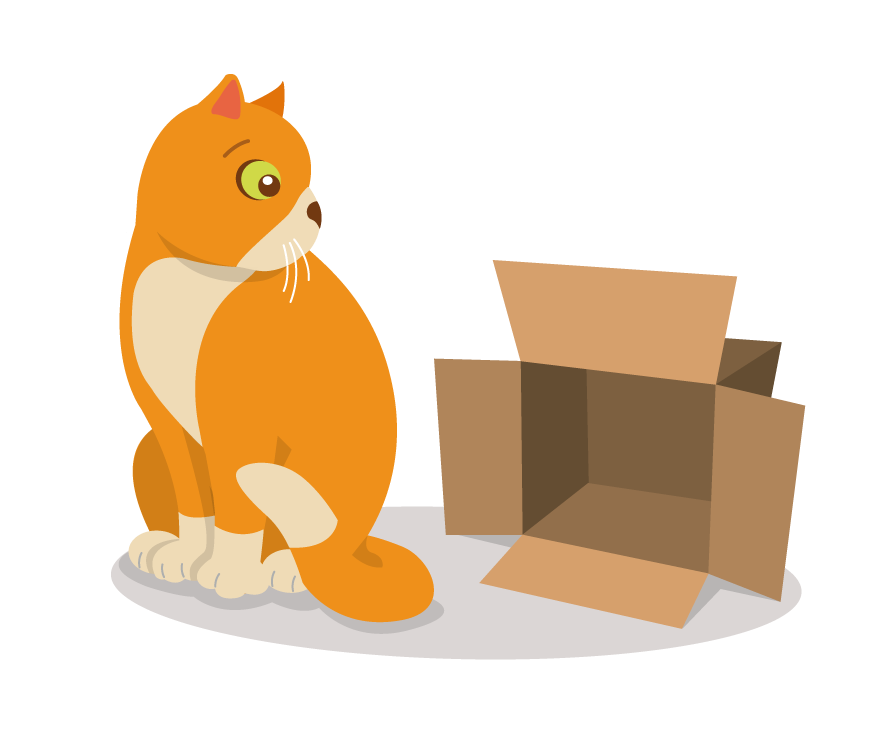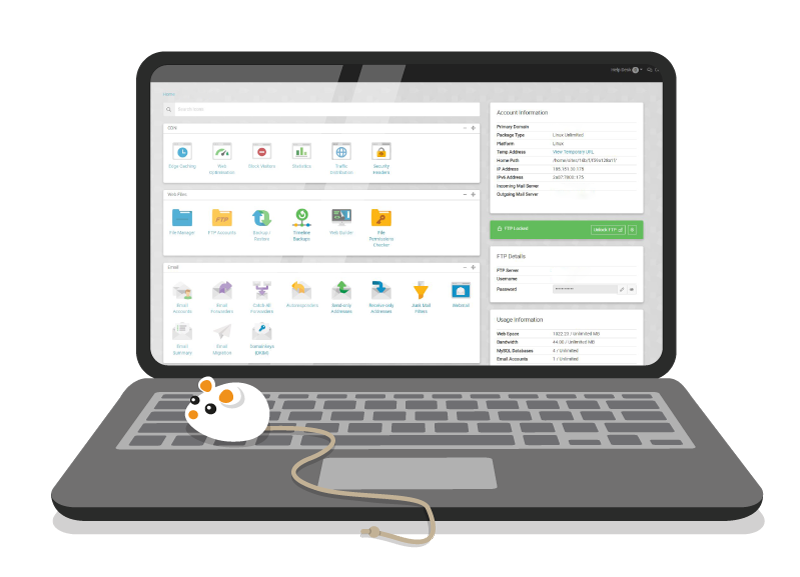Aby tato funkce plnohodnotně fungovala a vy jste mohli nejen přijímat, ale i odesílat e-maily jménem jiné e-mailové schránky prostřednictvím Gmailu, je potřeba udělat 2 kroky:
A. Nastavit import pošty do Gmailu, aby se automaticky pošta stahovala do schránky Gmailu.
B. Přidat další e-mailovou adresu, abyste mohli přes nastavenou schránku odpovídat prostřednictvím rozhraní Gmailu.
A. Nastavení importu pošty do Gmailu
1. Přihlaste se do své e-mailovou schránky u Gmailu a najeďte myší na ozubené kolečko v pravém horním rohu obrazovky.
2. Klikněte na Zobrazit všechna nastavení.
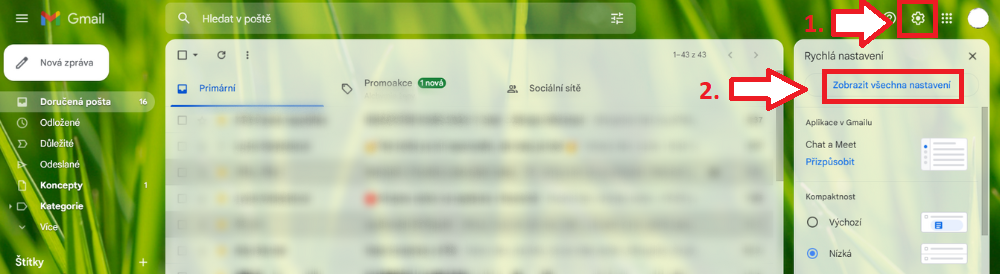
3. Nahoře v menu vyberte možnost Účty a import.
4. Klikněte na Importovat poštu a kontakty.
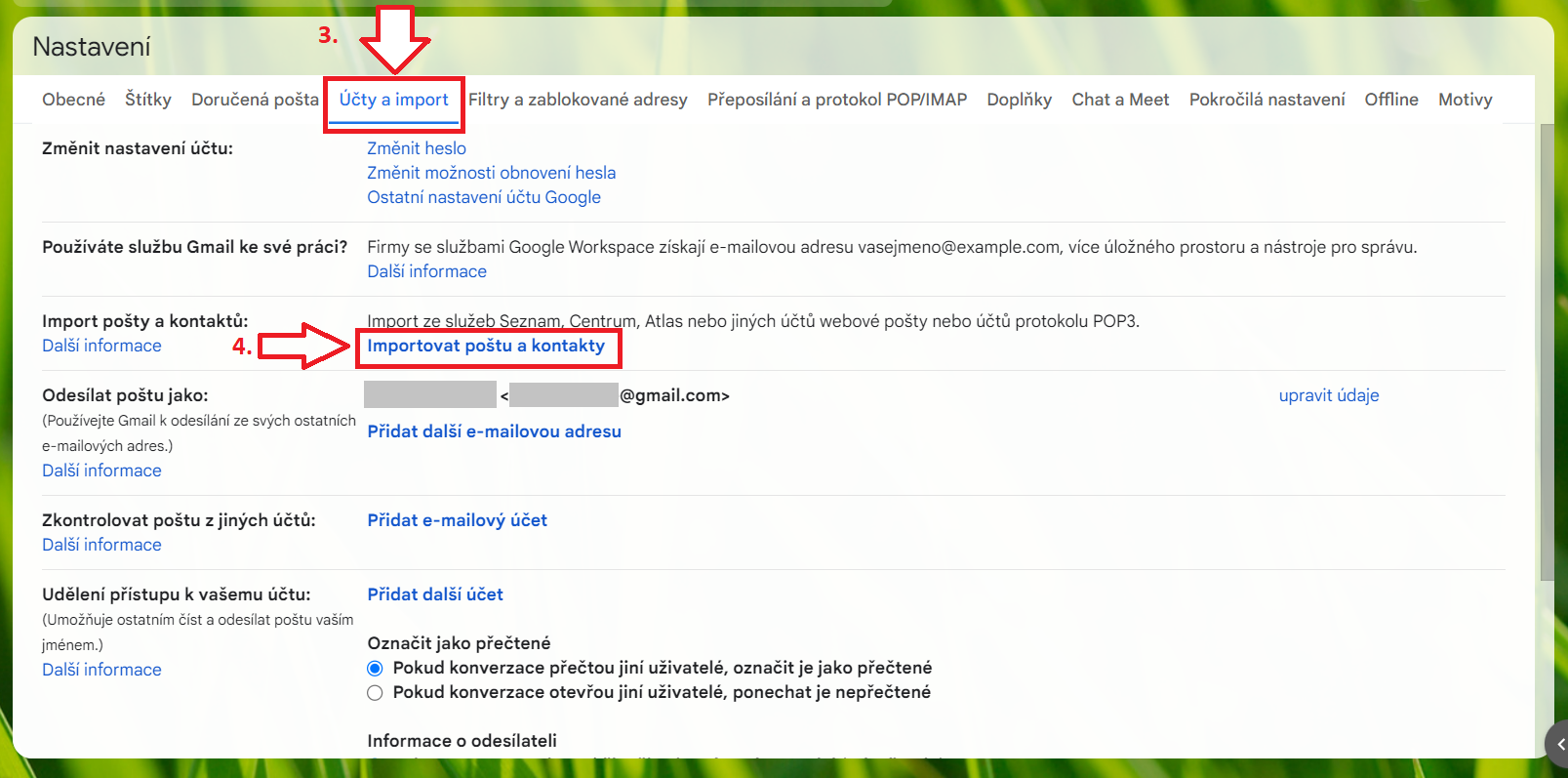
5. Vyplňte e-mailovou adresu, ze které chcete, aby se e-maily stahovaly do Gmailu, a klikněte na Pokračovat.
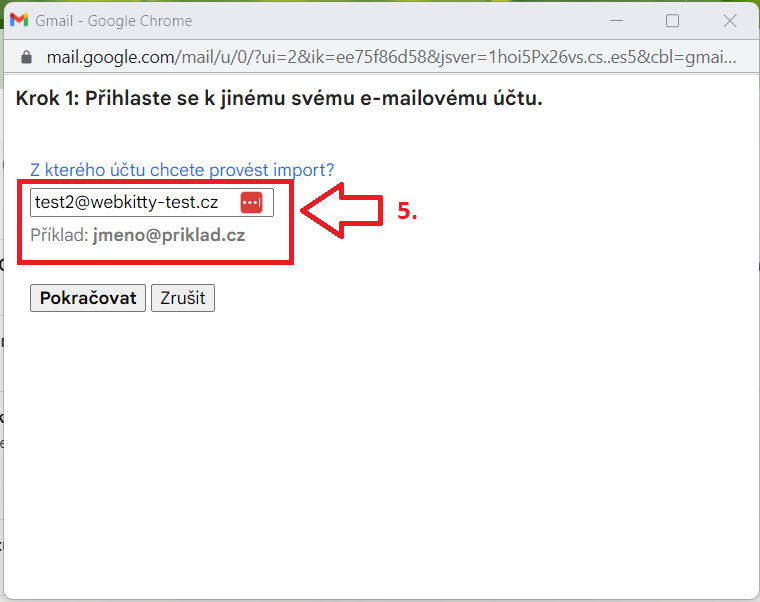
6. Vyplňte heslo k dané e-mailové schránce, kterou jste vyplnili v předchozím kroku.
7. Uživatelské jméno pro POP server je daná e-mailová adresa. Ta, kterou jste vyplnili v předchozím kroku.
8. Server POP vyplňte ve znění pop3.vase-domena.cz. Na obrázku je pouze příklad. Musíte vyplnit svoji doménu.
9. Port je 995.
10. Zaškrtněte Použít zabezpečení SSL a dejte pokračovat.

11. V posledním okně zvolte možnosti importu. Doporučujeme kvůli záloze zaškrtnout možnost Nechat na serveru kopii přenesené zprávy. Poslední možnost Přidat štítek ke všem importovaným zprávám je volitelná.
12. Vše potvrďte stisknutím tlačítka Spustit import.
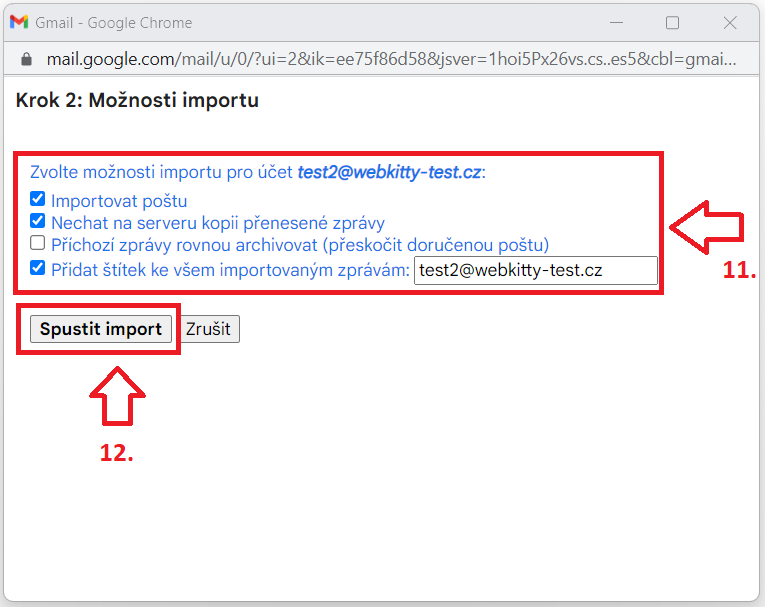
13. Vyskočí toto potvrzovací okno.
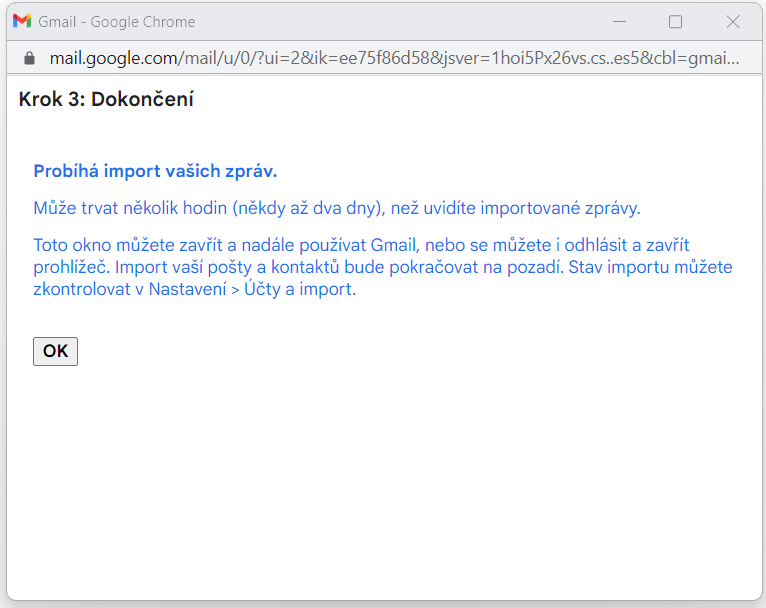
14. Po dokončení importu se v nastavení Gmailu objeví vámi zadaná e-mailová schránka, kde máte možnost zobrazit historii, upravit údaje nebo je smazat. Také je tu možnost Zkontrolovat poštu teď, jelikož Gmail toto neaktualizuje nepřetržitě, ale jen jednou za několik minut.
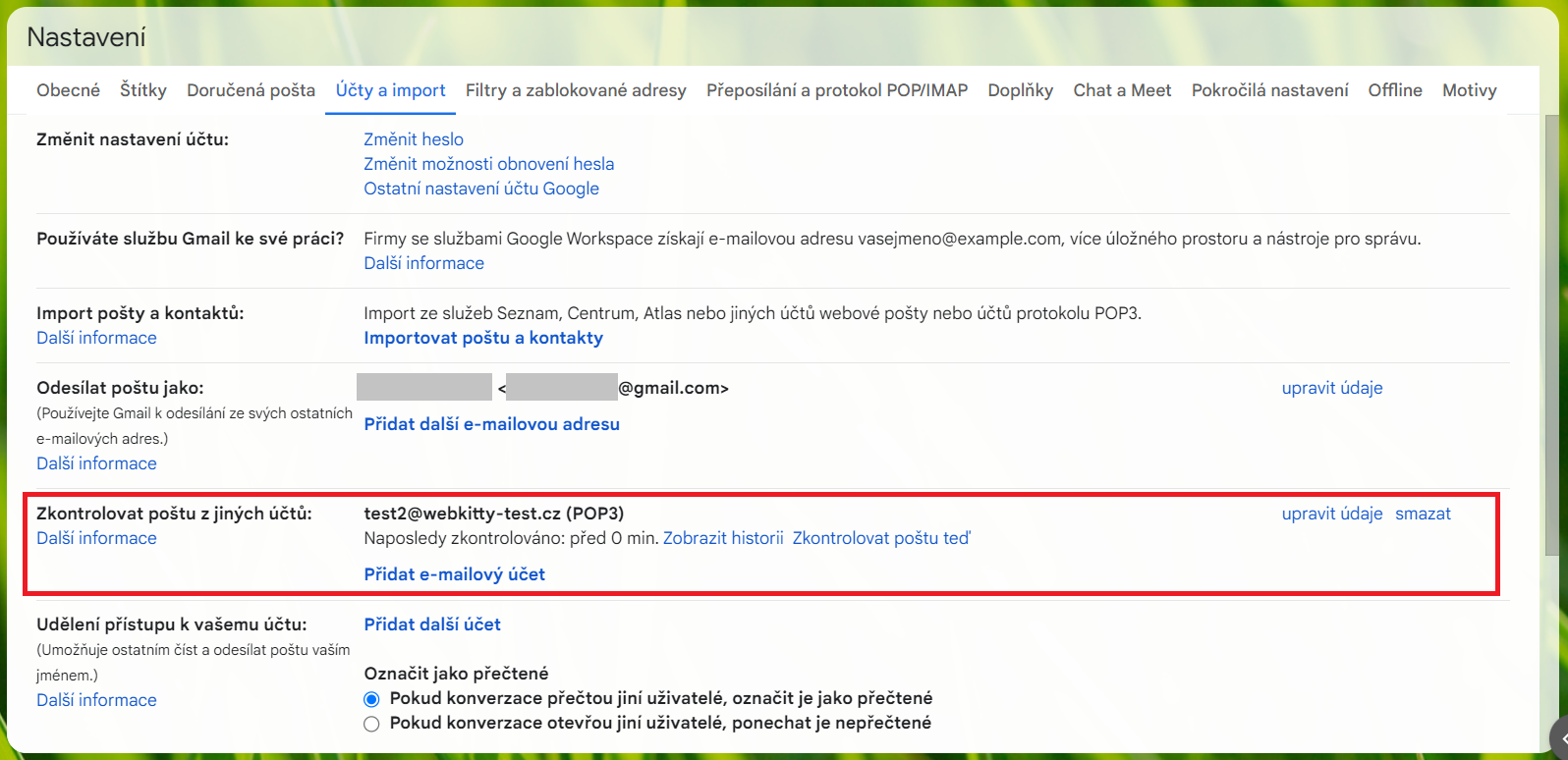
Poznámka: Jelikož se jedná o propojení přes POP3, tak se e-maily do Gmailu pouze stahují a k nám na server se změny, které provedete v Gmail schránce neodesílají. Pokud z Gmailu odešlete e-mail, tak bude uložený pouze ve schránce na Gmailu a k nám do schránky se již nesynchronizuje. Pokud byste chtěli mít e-maily synchronizované, je potřeba použít některého e-mailového klienta, například Outlook.
B. Přidat e-mailovou schránku pro odesílání prostřednictvím Gmailu
1. Přihlaste se do své e-mailovou schránky u Gmailu a najeďte myší na ozubené kolečko v pravém horním rohu obrazovky.
2. Klikněte na Zobrazit všechna nastavení.
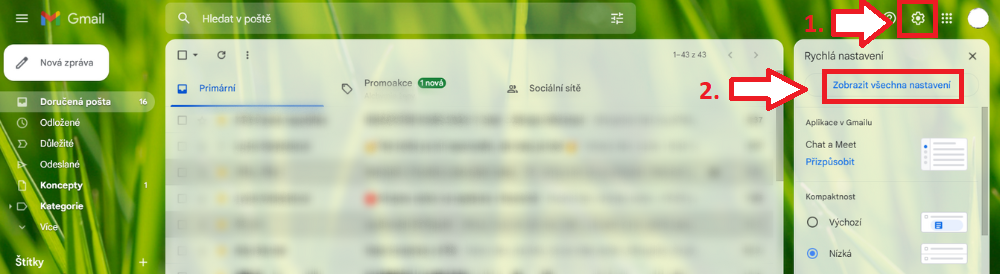
3. Nahoře v menu vyberte možnost Účty a import.
4. Klikněte na Přidat další e-mailovou adresu.

5. Vyplňte údaje (jméno a e-mailovou adresu), které se mají zobrazovat u vašich odeslaných e-mailů.
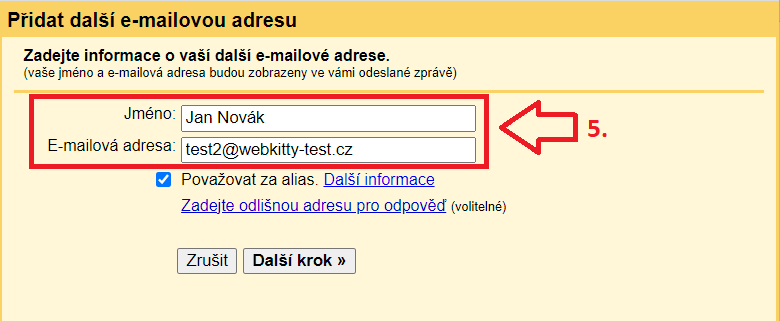
6. Vyplňte následující údaje:
a. Do Server SMTP vyplňte smtp.stackmail.com.
b. Port je 465.
c. Uživatelské jméno je daná e-mailová adresa.
d. Heslo k zadané e-mailové schránce.
e. Vyberte Zabezpečené připojení pomocí protokolu SSL.
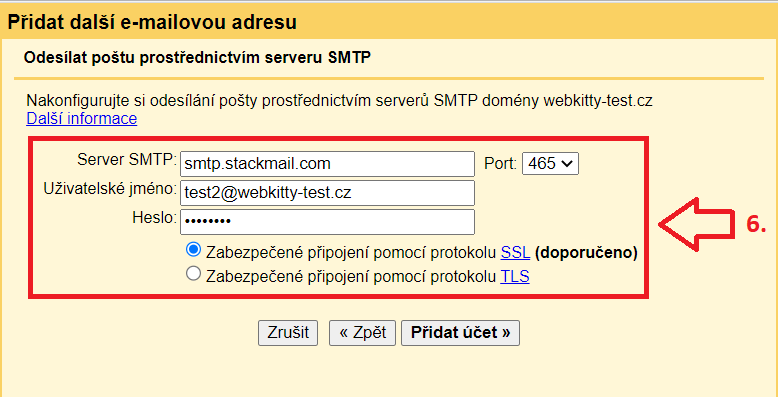
7. Průvodce vás vyzve k potvrzení ověření. Můžete buď kliknout na odkaz, v e-mailu který přišel do zadávané e-mailové schránky, nebo vyplňte kód, který je také součástí e-mailu.
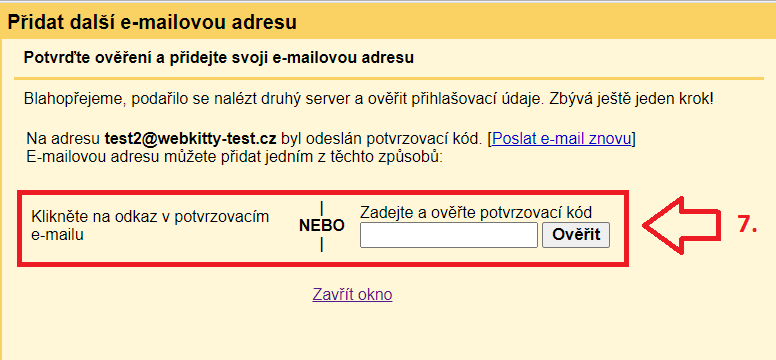
8. Přidaná adresa se dá zkontrolovat v záložce Účty a import, kde ji můžete označit jako výchozí, upravit údaje nebo je smazat.
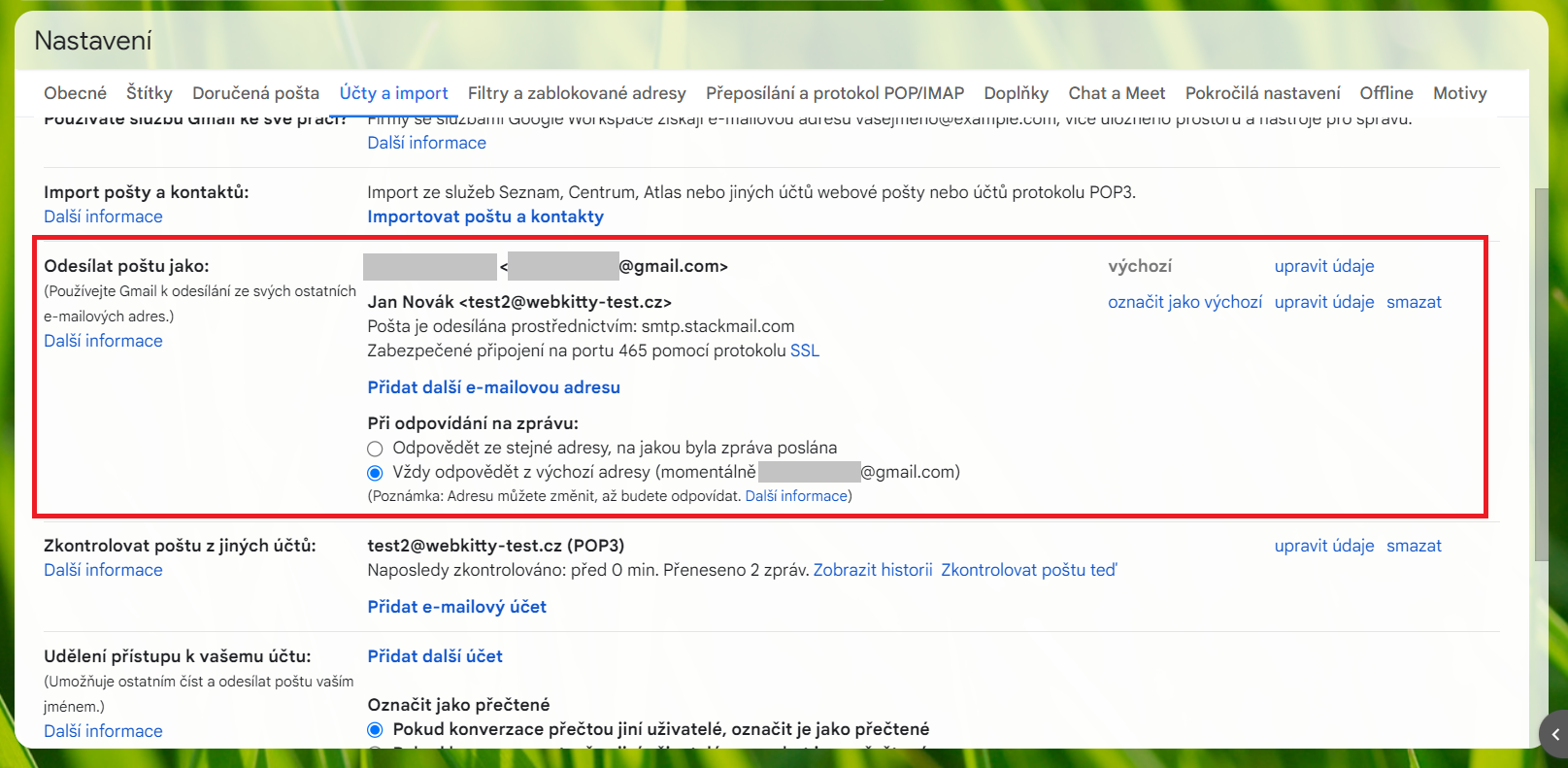
POZOR! Pokud chcete mít takto nastavený Gmail, doporučujeme nenastavovat pro danou e-mailovou adresu přeposílání v rámci administrace hostingu.
MX záznamy nesmí být odsměrovány pryč ze serverů Webkitty. V případě, že jsou, pak je potřeba zadat přihlašovací údaje cílového poskytovatele pošty, na kterého jsou MX záznamy odsměrovány.