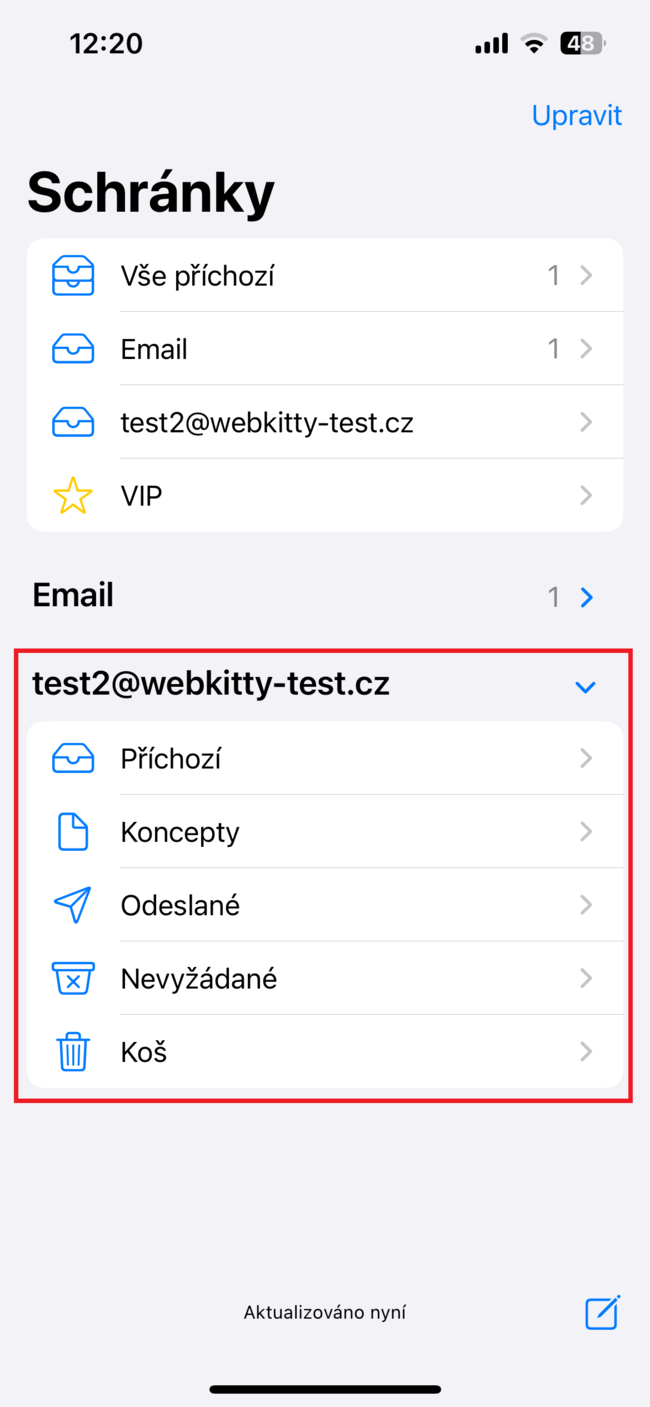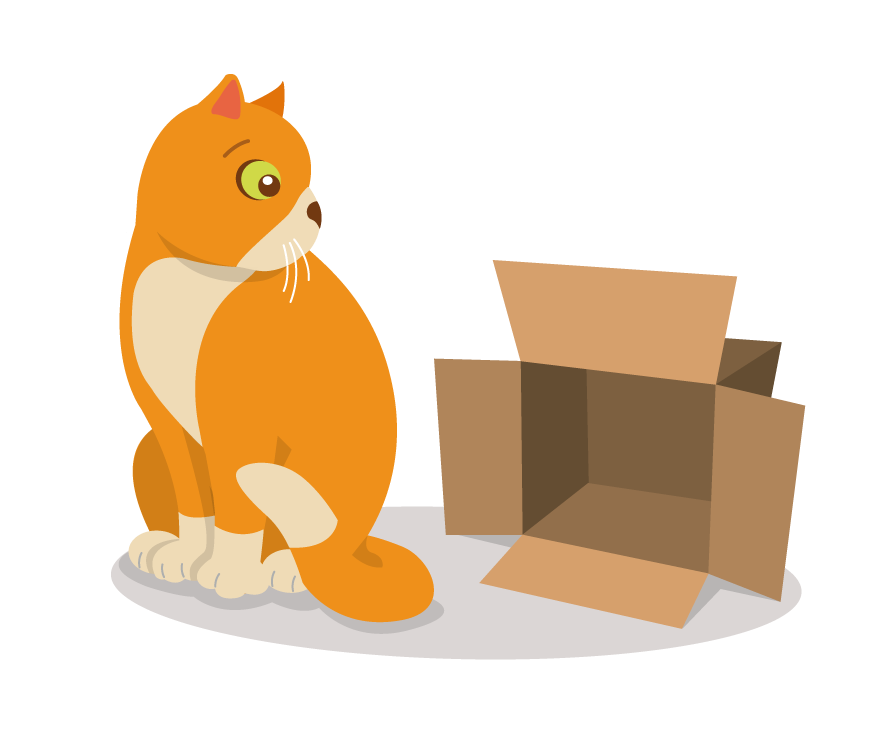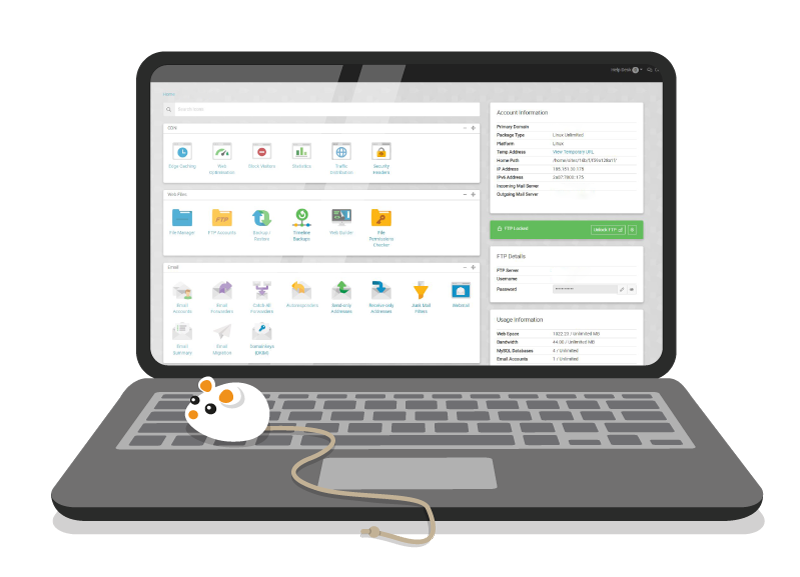Ukážeme vám, jak si jednoduše přidat e-mailový účet do poštovního klienta Mail na vašem iPhone. Máme pro vás dvě možnosti, e-mail můžete do aplikace přidat ručně a nebo zvolit instalaci pomocí iOS mobilního profilu.
A. přidání e-mailu ručně
1. E-mailová schránka, kterou chcete přidávat, musí být již vytvořená.
2. Otevřete si poštovní program Mail (defaultně nainstalovaný ve všech Apple zařízeních).
3. Pokud do aplikace přidáváte první e-mailovou schránku, hned se vám zobrazí tabulka pro přidání nového e-mailu.
Pro přidání dalších schránek jděte do Nastavení – Mail – Účty – Přidat účet a takto se vám zobrazí stejná tabulka pro přidání dalšího e-mailu.
Z nabízených možností zvolte Jiný pro přidání e-mailové schránky na vlastní doméně.
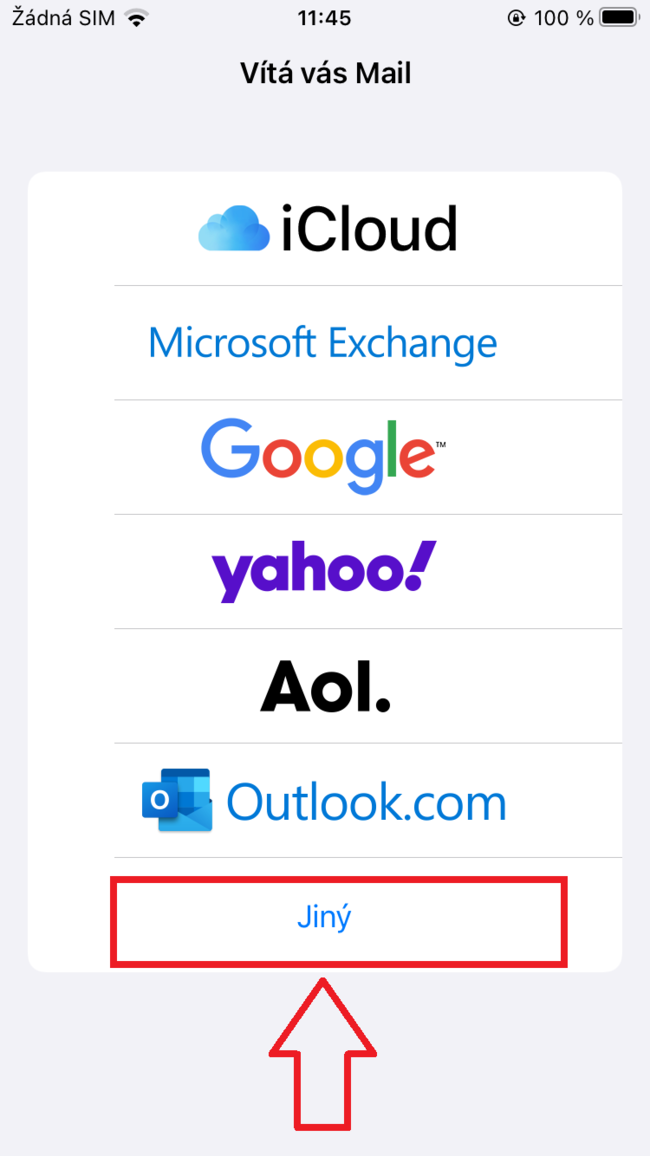
4. Vyplňte své jméno, název e-mailové schránky a heslo k ní, můžete přidat i popis. Stiskněte Další pro pokračování v nastavení.
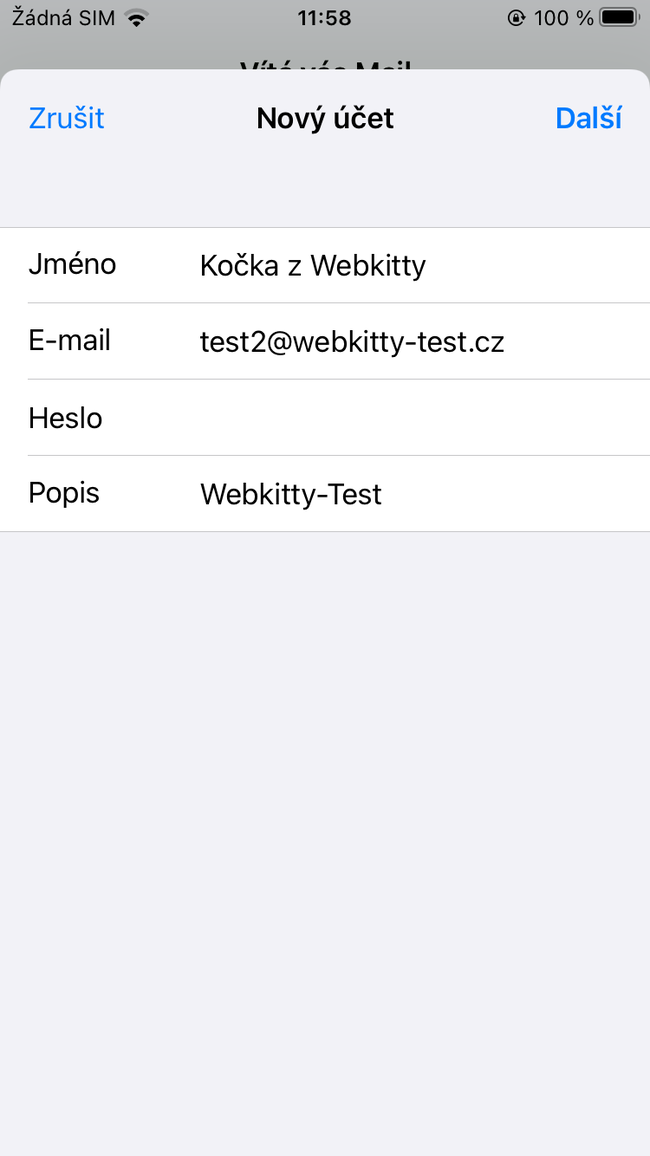
5. Typ účtu zvolte IMAP a vyplňte požadované informace. Údaje do polí Server příchozí pošty a Server odchozí pošty najdete u své e-mailové schránky v technické zóně webhostingu, kde v nastavení a záložce Account setup vyčtete hodnoty pro nastavení poštovního klienta. Pokračujte stisknutím Další.
(Hostitel imap.webkitty-test.cz je zde pouze pro ukázku v tomto návodu, vyplňte prosím hodnotu pro svou e-mailovou schránku.)
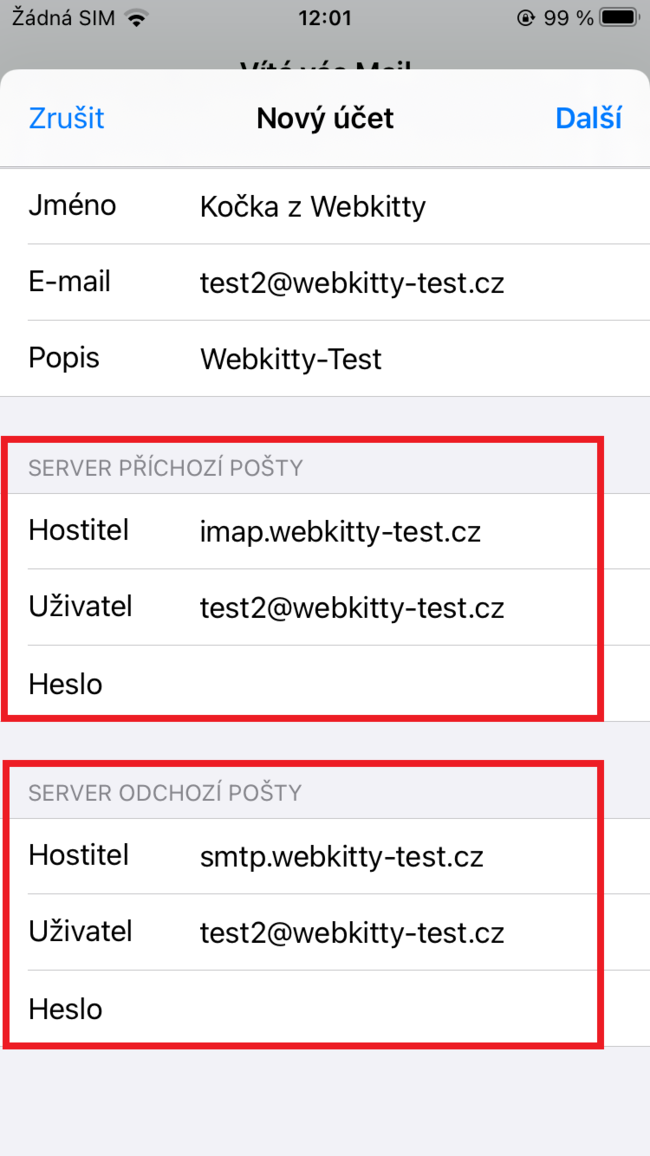
6. Zvolte, jaké aplikace chcete s daným účtem využívat (můžete vybrat Poštovní aplikaci a Poznámky) a potvrďte tlačítkem Uložit.
7. Pokud jste zadali všechny údaje správně, máte tímto e-mail napojený do aplikace Mail. Veškerou svou poštu můžete spravovat z tohoto místa. Mail se pravidelně synchronizuje s našimi servery, vaše e-maily tu máte vždy okamžitě po ruce.
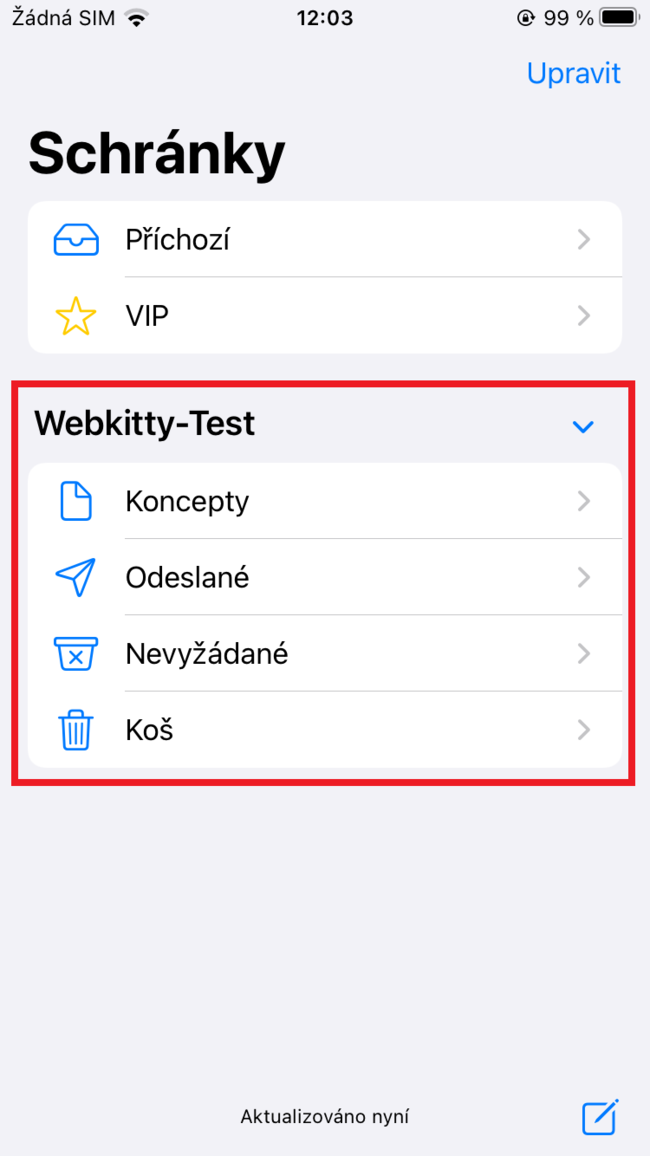
8. Pro přidání dalších schránek jděte do Nastavení – Mail – Účty – Přidat účet a takto se vám zobrazí stejná tabulka pro přidání dalšího e-mailu.
B. přidání pomocí iOS profilu
1. E-mailová schránka, kterou chcete přidávat, musí být již vytvořená.
2. V nastavení schránky si stáhněte iOS Mobile Profile do svého iPhone.
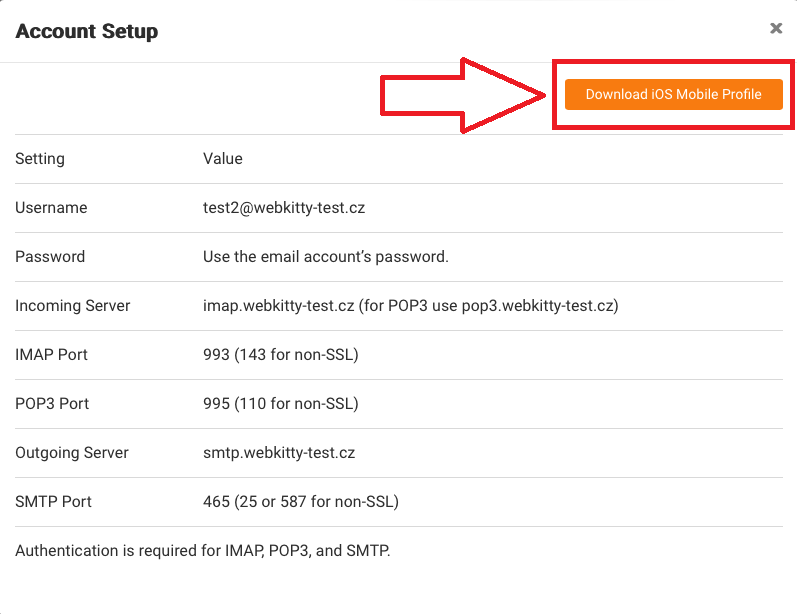
3. V telefonu otevřete instalační soubor. Profil se nainstaluje a nyní jděte do Nastavení, dejte vyhledat Profily a zobrazí se vám stažený profil.
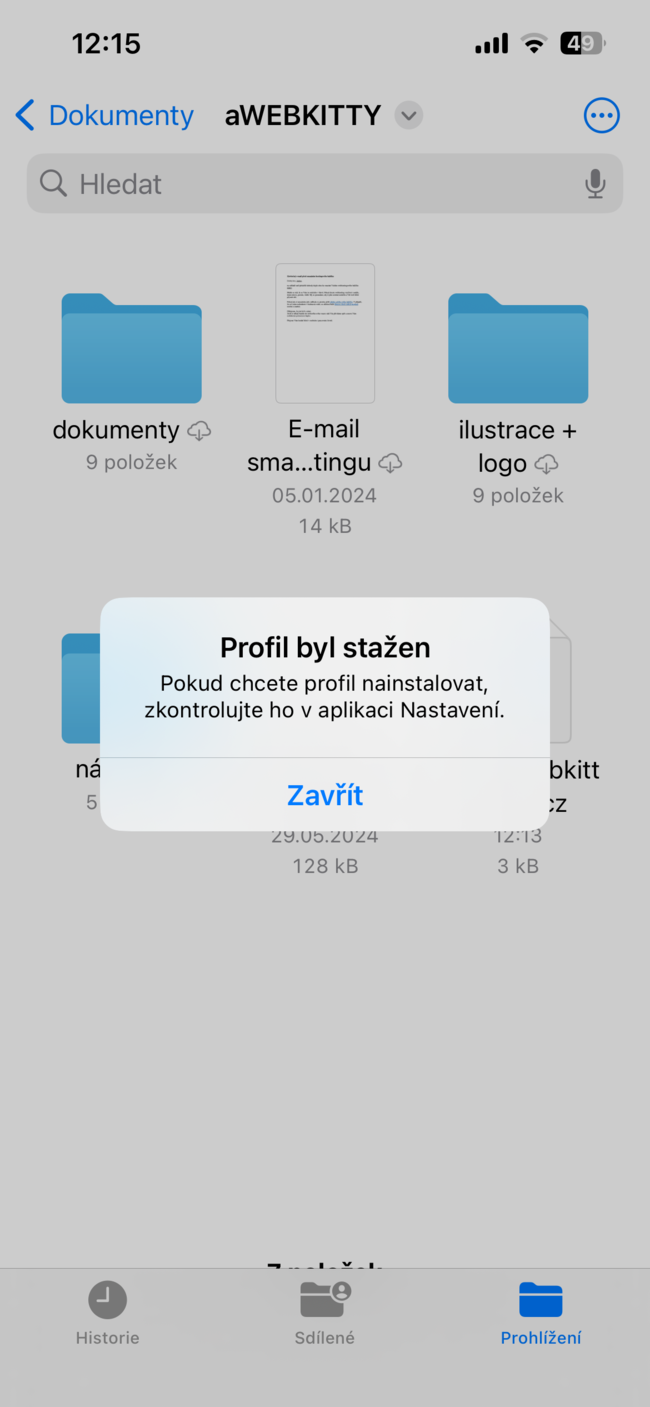
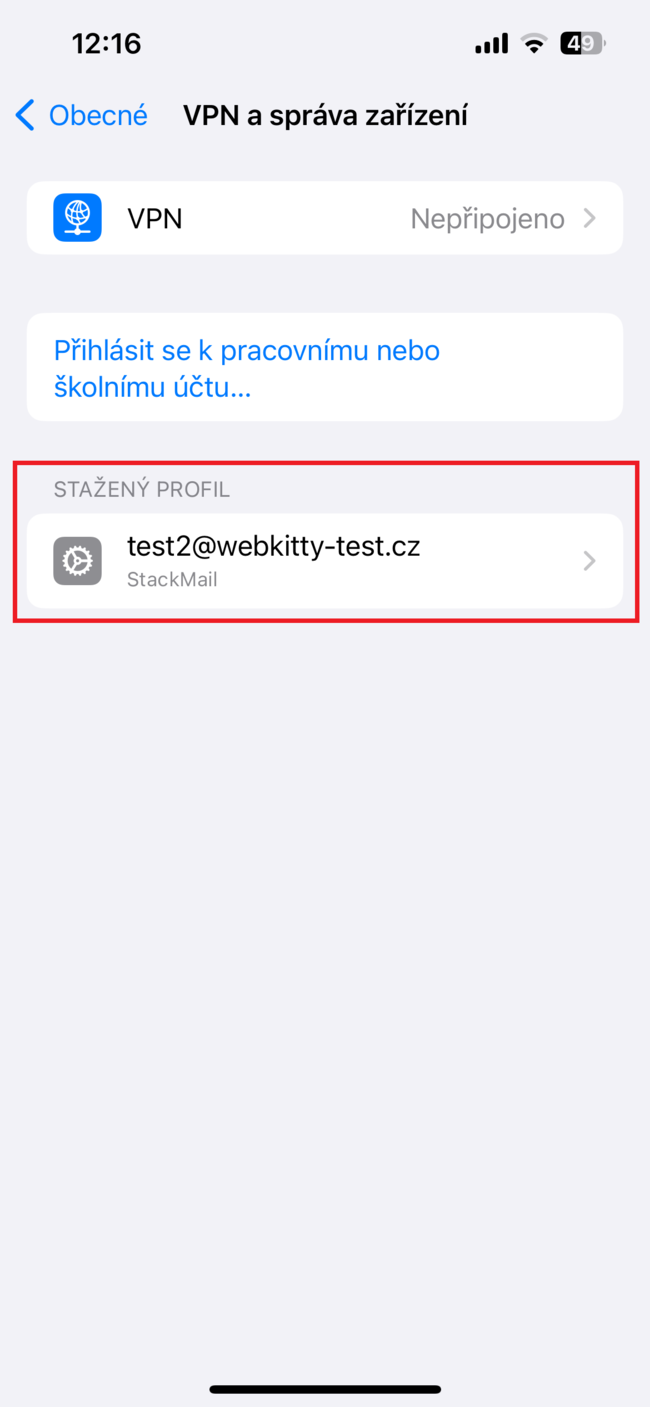
4. Zkontrolujte údaje v profilu, v nastavení účtu se automaticky vše vyplnilo. Můžete potvrdit údaje, které profil použil (doména stackmail.com je nadřazená doména datacentra – pošta s ní bude fungovat správně). Pokračujte stisknutím Instalovat. Instalaci je potřeba ověřit kódem zařízení.
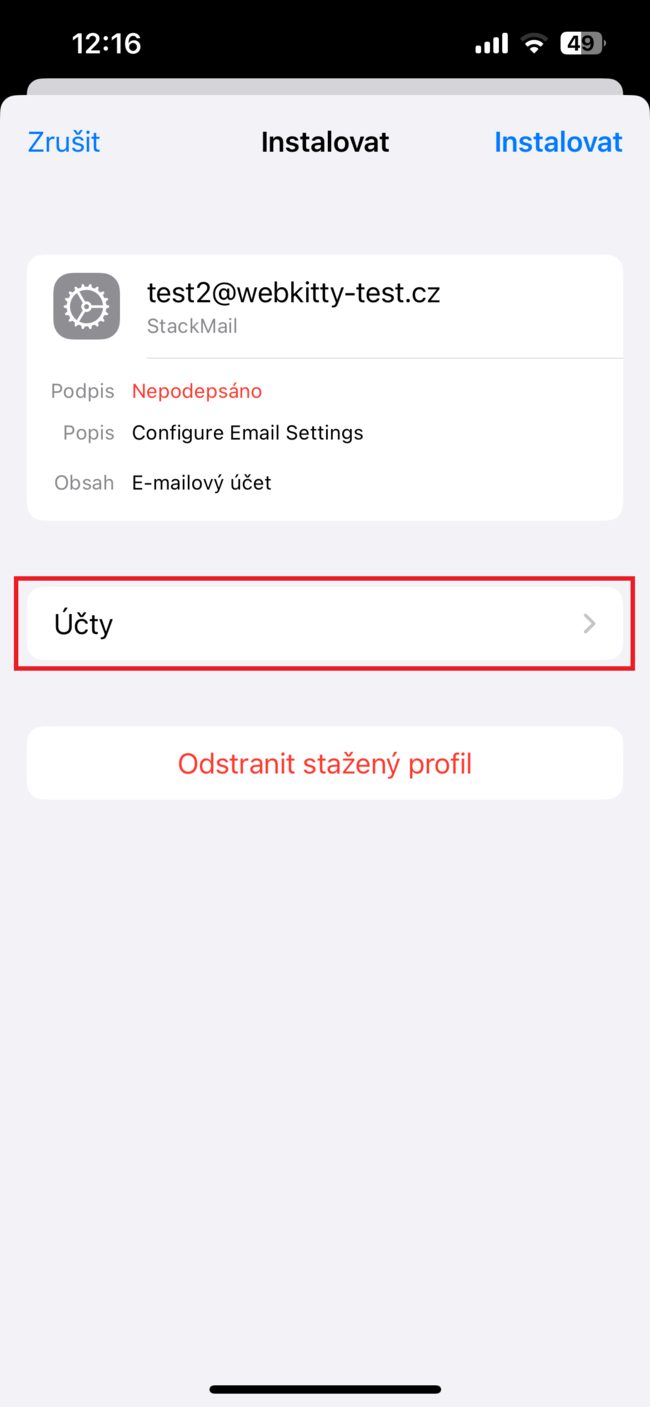
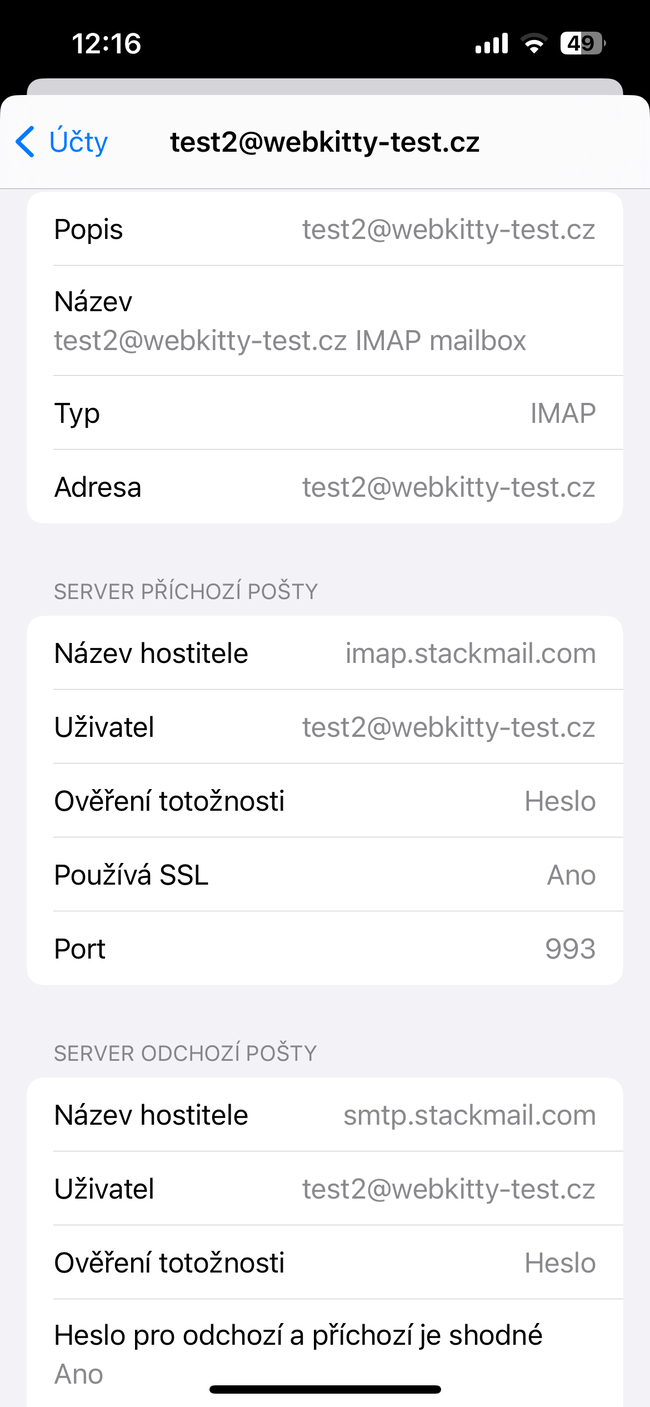
5. V dalším kroku je třeba zadat heslo k vaší e-mailové schránce, kterou pomocí iOS profilu přidáváte. Potvrďte stisknutím Dále.
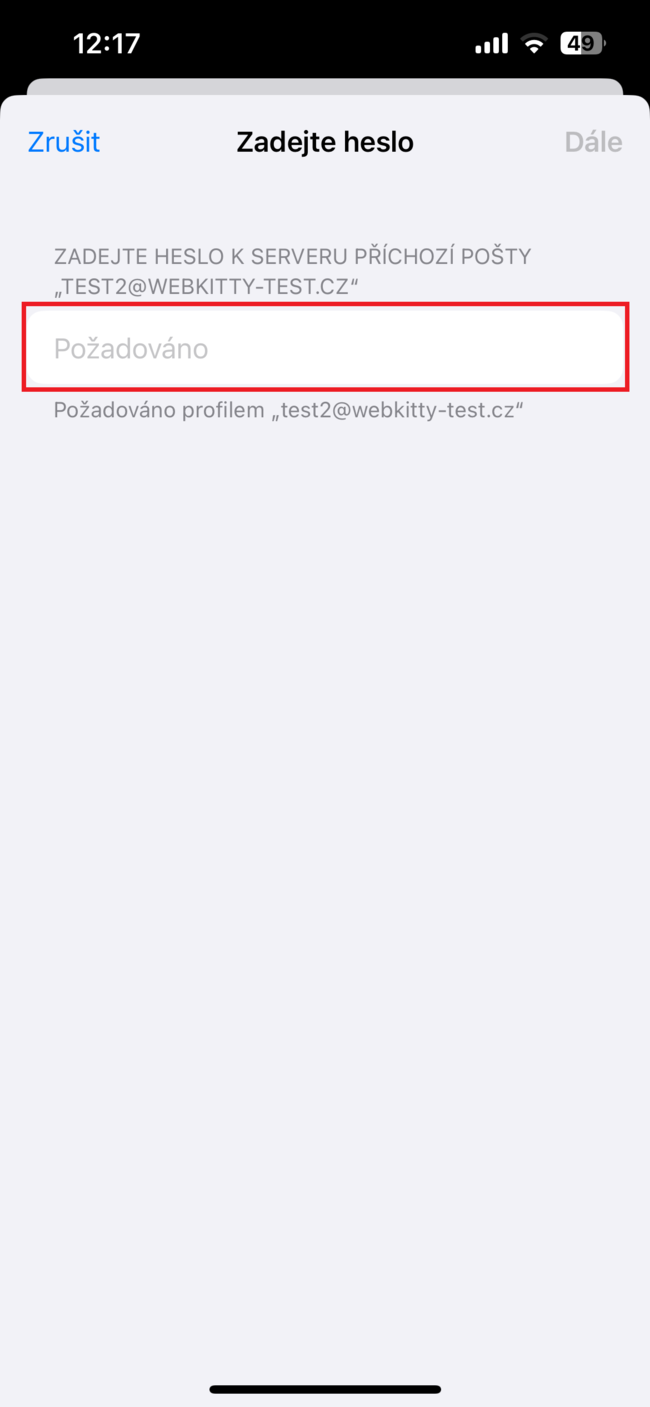
6. Pokud jste heslo zadali správně, Profil se do vašeho zařízení nainstaluje. Dokončete stisknutím Hotovo.
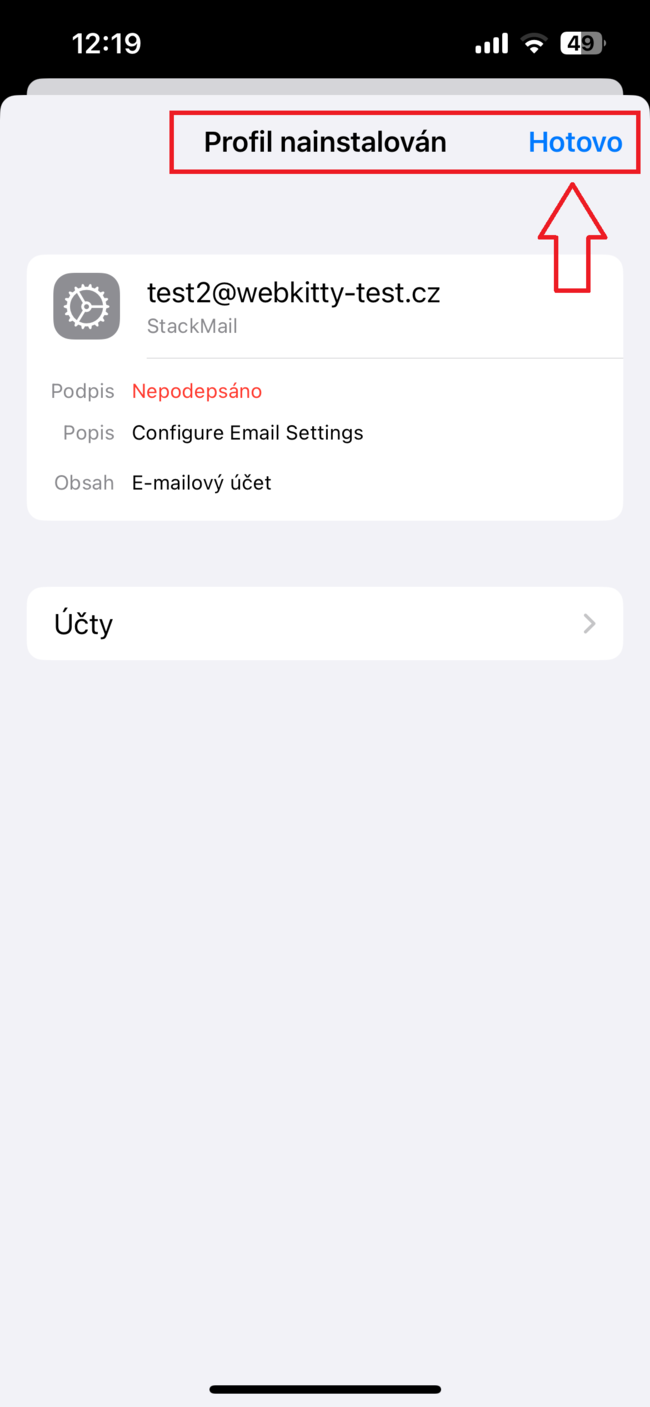
Účet se tímto automaticky přidá do aplikace Mail. Veškerou svou poštu můžete spravovat z tohoto místa. Mail se pravidelně synchronizuje s našimi servery, vaše e-maily tu máte vždy okamžitě po ruce.