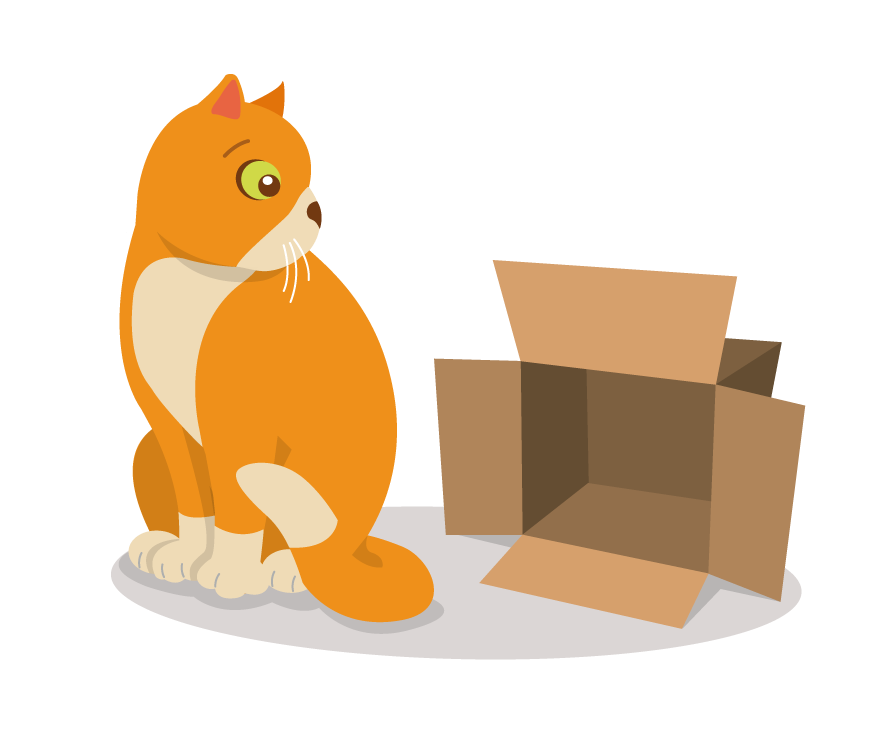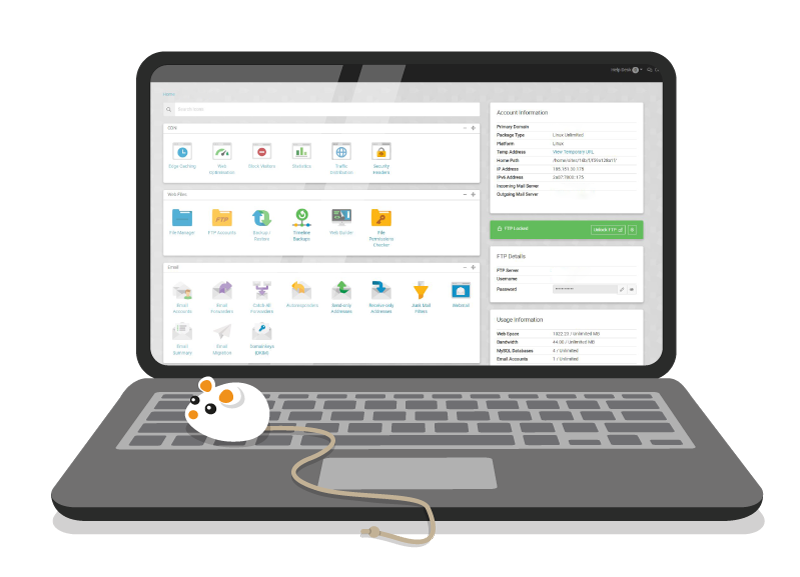Ukážeme vám, jak na instalaci WordPressu na hosting. Postup se liší podle zakoupeného hostingového balíčku, ale věříme, že s tímto návodem, to zvládnou i úplní začátečníci.
U kterého balíčku chcete WordPress instalovat?
A) Balíček WordPress hosting
1. U WordPress balíčku se instalace WordPressu provádí kliknutím na ikonu WordPress Install Wizard na kartě WordPress Tools.
Pokud máte nově založený WordPress balíček, vidíte na kartě WordPress Tools jen 2 ikony. Další ikony se speciálními nástroji pro WordPress se objeví až po nainstalování WordPressu.
2. Po kliknutí na ikonu WordPress Install Wizard se vám v novém okně spustí instalátor WordPressu. Níže na této straně najdete návod, jak pokračovat v samotném instalátoru WordPressu.
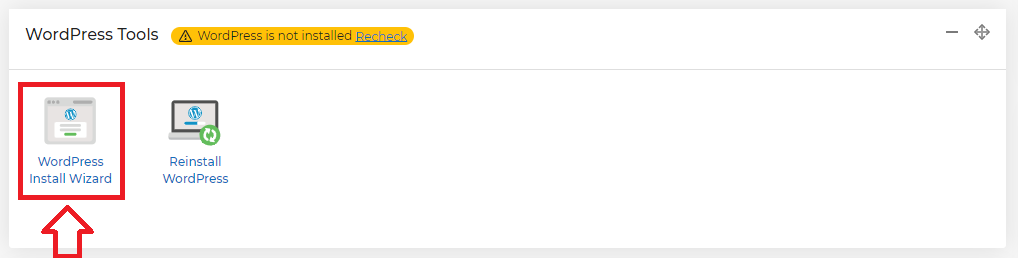
B) Balíčky Smart hosting, Multihosting a Megahosting
1. Na kartě One-Click Installs si můžete vybrat buď možnost seřazení (abecedně, podle oblíbenosti), nebo do druhého políčka zadat název požadované aplikace. Potom klikněte na ikonu WordPress.
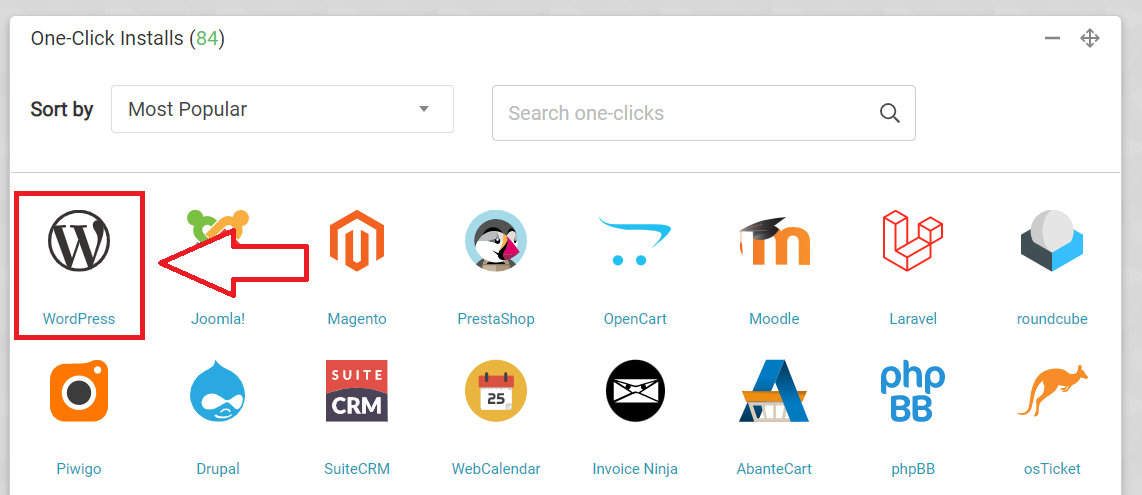
2. Vyberte z roletky doménu nebo subdoménu, na kterou chcete WordPress nainstalovat.
3. Instalační adresář – pokud necháte políčko prázdné a nevyplníte nic, WordPress se nainstaluje do výchozího adresáře domény/subdomény.
V případě, že zadáte jakoukoliv hodnotu, např. „test“ pro doménu např. webkitty-test.cz, tak výsledná url adresa bude https://webkitty-test.cz/test/ a až tady bude instalace webu.
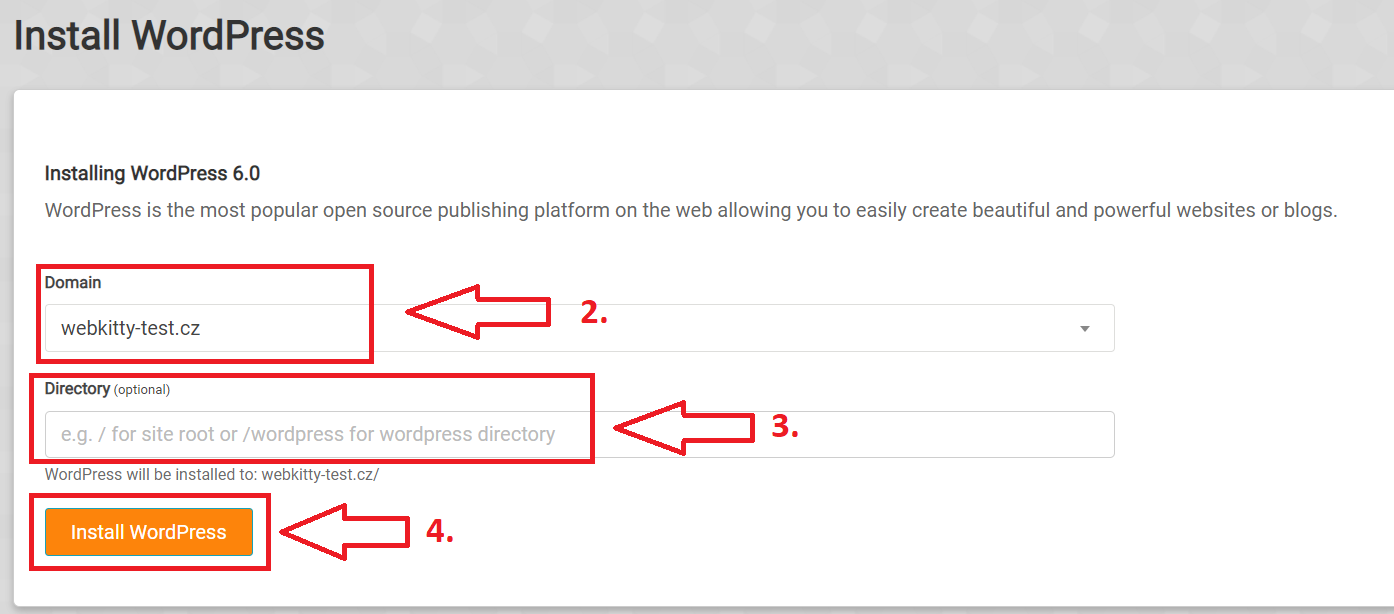
4. Potvrďte stisknutím tlačítka Install WordPress a počkejte, dokud se WordPress nenaistaluje. Výchozí adresář domény musí být prázdný, jinak systém instalaci neumožní.
5. Po dokončení instalace se objeví 2 odkazy, na kterých můžete instalaci dokončit. Klikněte na ten první (druhý je pro vývoj na dočasné doméně) a spustí se vám instalátor WordPressu.
INSTALÁTOR WORDPRESSU
Pokračujte podle návodu níže, který je už pro všechny balíčky stejný. Zjistíte, jak instalaci WordPressu dokončit a přihlásit se do administrace webu.
1. Přejděte na adresu webu, kde je WordPress nainstalovaný.
2. Zvolte jazyk.
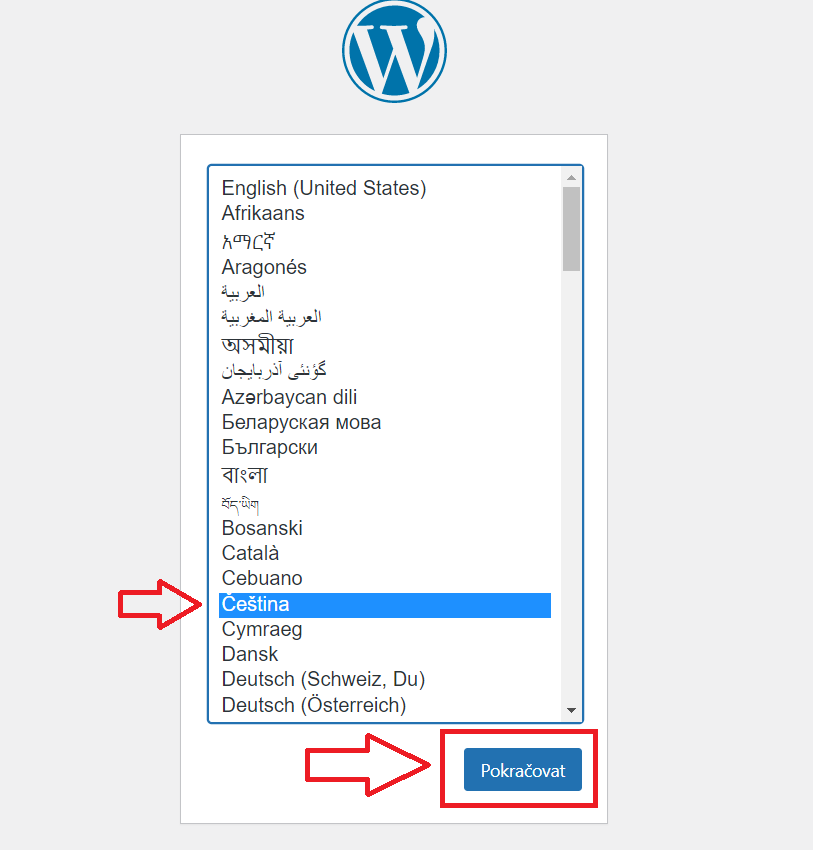
3. Vyplňte základní informace o webu a potvrďte stisknutím tlačítka Instalovat WordPress.
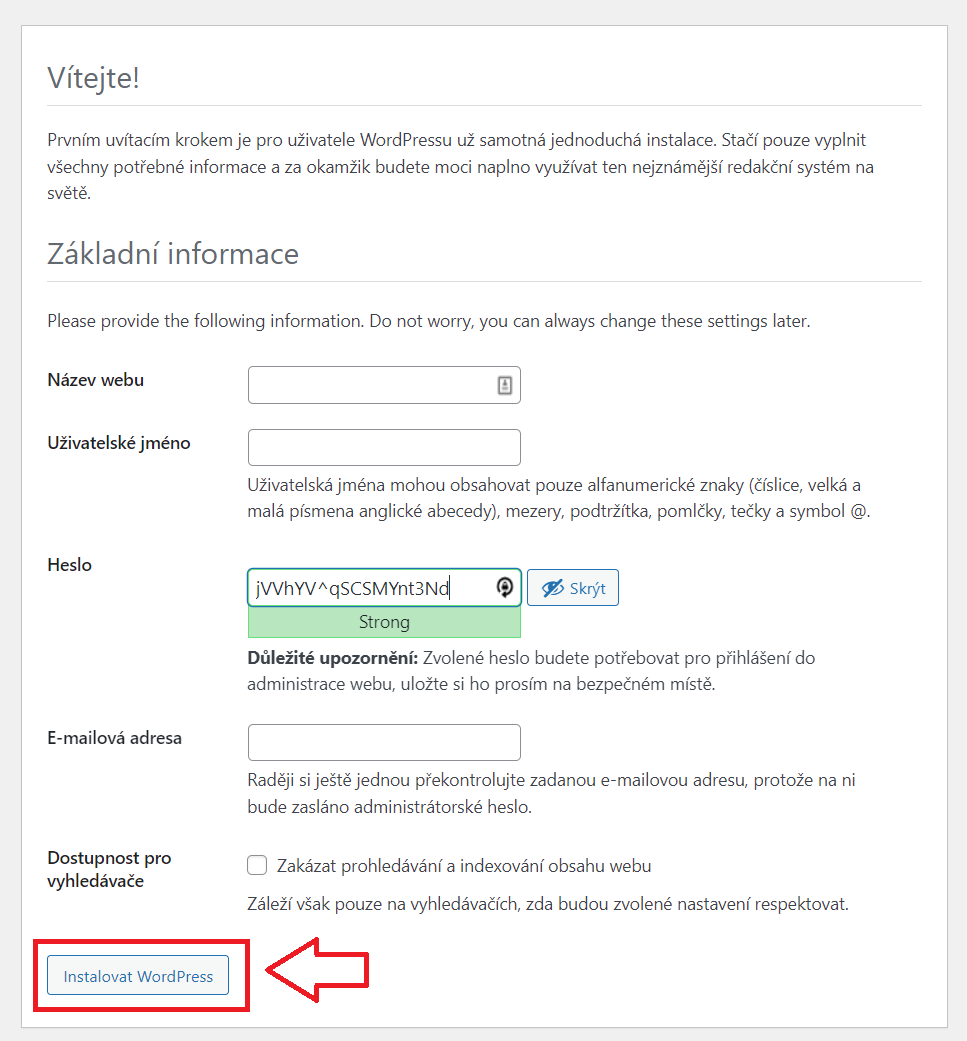
4. Po úspěšné instalaci se objeví potvrzovací okno. Klikněte na tlačítko Přihlásit se.
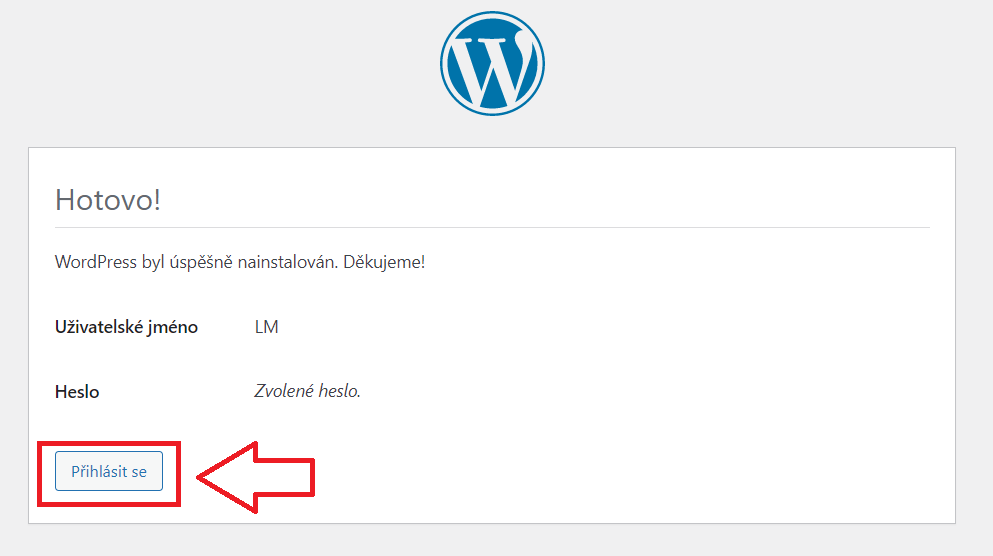
5. Otevře se přihlašovací okno do webu. Tady vyplňte přihlašovací údaje – viz krok č. 3. Tyto přihlašovací údaje s možností změny hesla vám zároveň dorazily na e-mailovou adresu, kterou jste zadali v kroku 3.
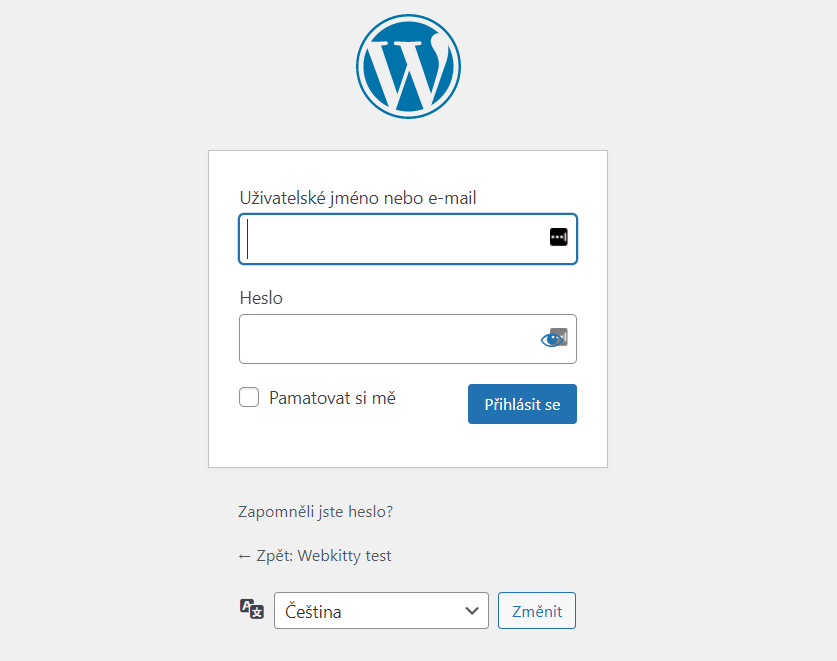
Teď už víte, jak nainstalovat WordPress. Pokud jste se do toho zamotali, nezoufejte a obraťte se na naši podporu.