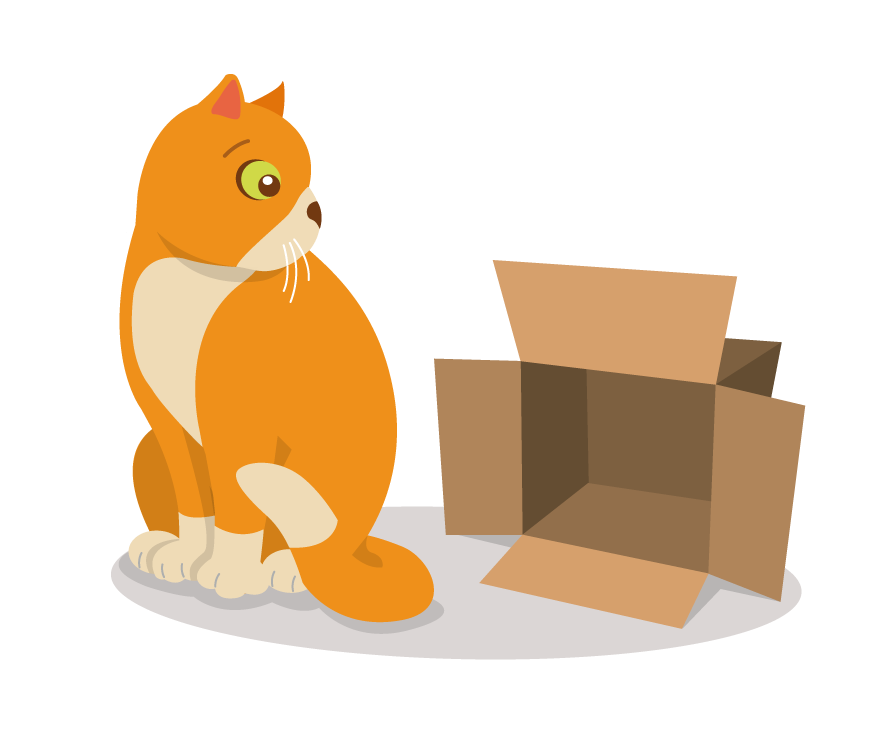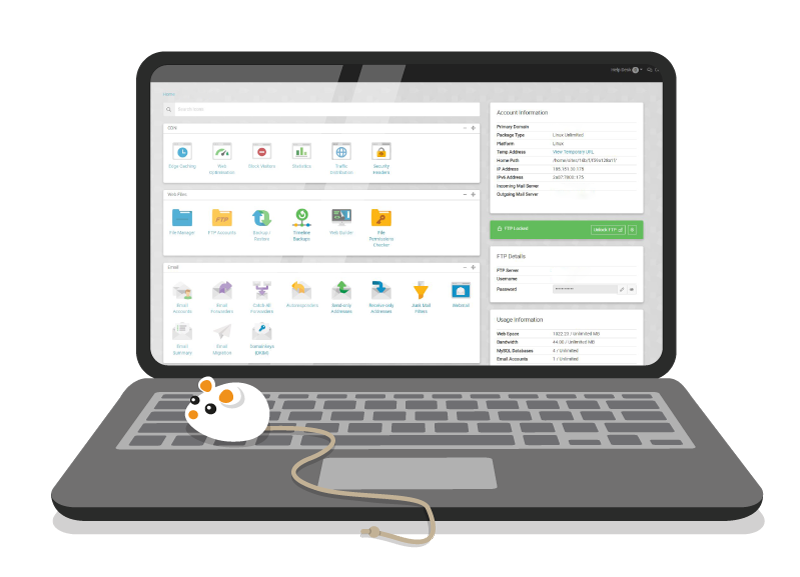Pokud máte ve svém hostingovém balíčku více domén a subdomén, je důležité, aby každá z nich měla svůj vlastní kořenový adresář. Pojďme se společně podívat, kde si je můžete nastavit.
Přihlaste se do technické zóny hostingu.
A) Nastavení adresáře u domény
1. Na kartě Domain Names zvolte položku Domains.
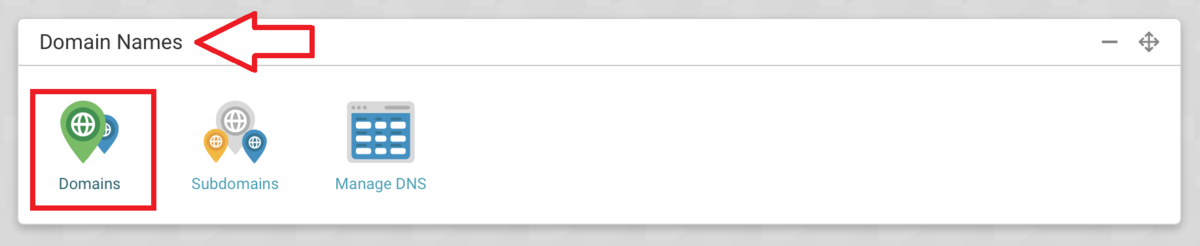
2. Zkontrolujte, jestli každá z vašich domén má jiný kořenový adresář. Pokud najdete u některých domén stejný, přepište jeho název, aby měla každá z domén svůj vlastní unikátní adresář. Pro lepší orientaci doporučujeme pojmenování podle názvu domény. V našem případě přepíšeme public_html na webkitty-mnau.
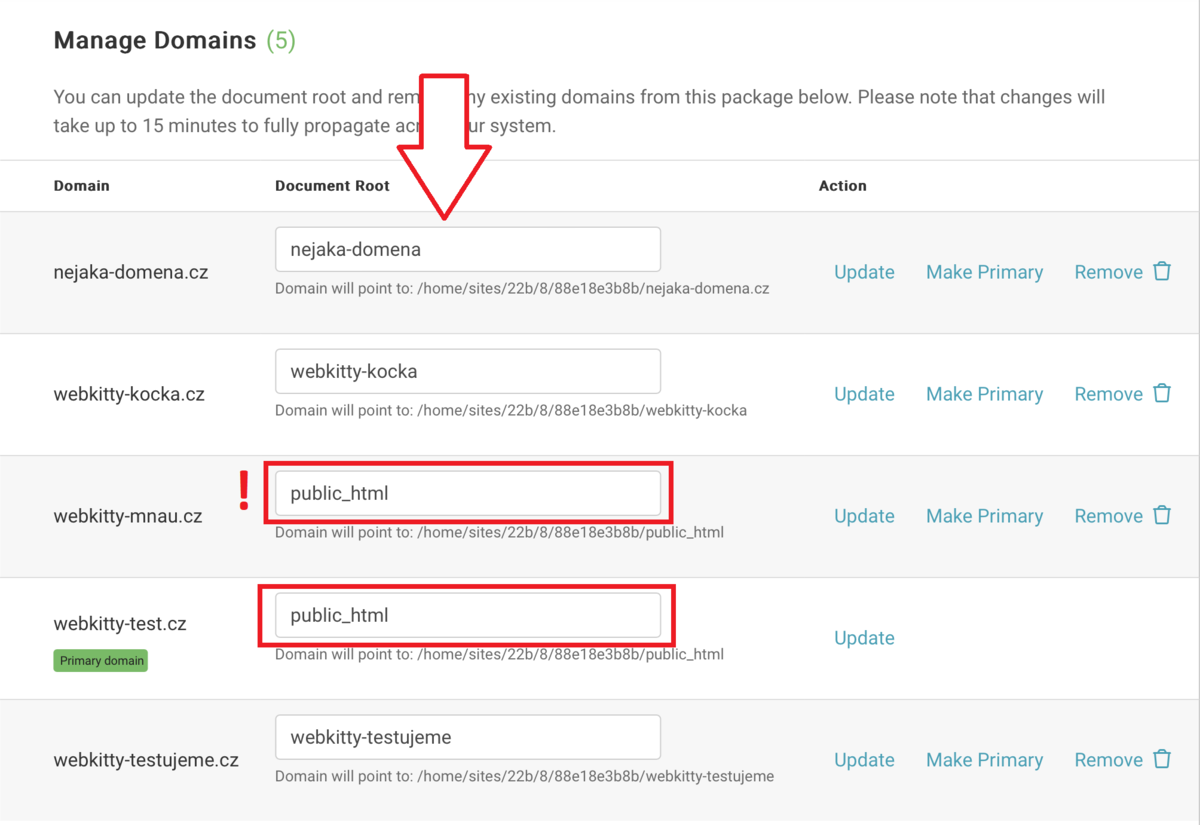
3. Změnu potvrďte stisknutím Update.

4. Přejděte do aplikace File Manager.
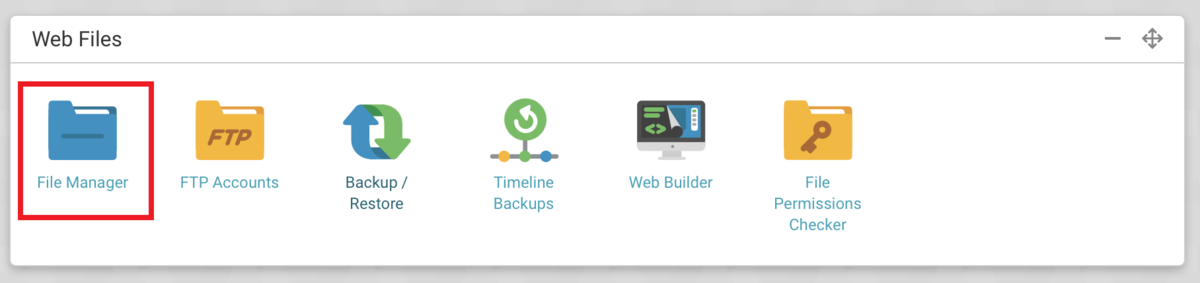
5. Vytvořte nový adresář.
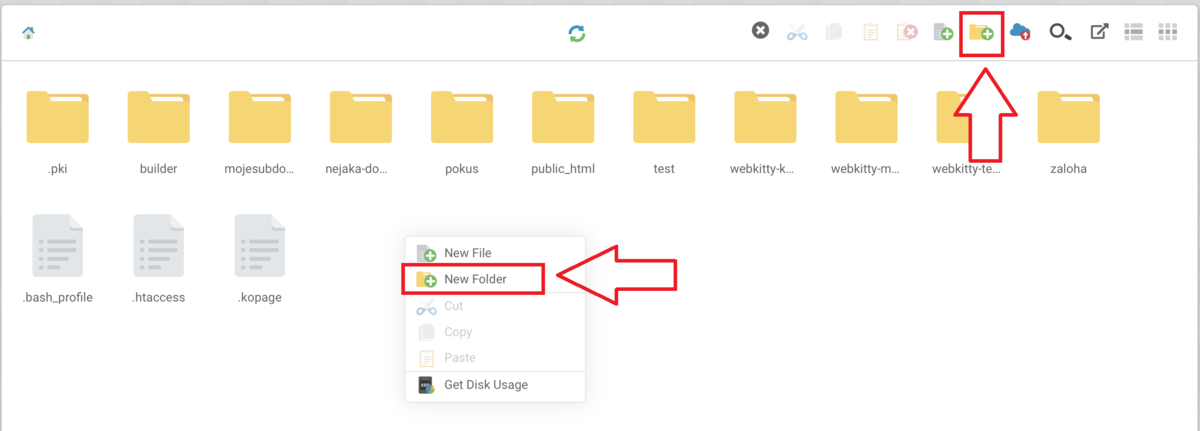
6. Pojmenujte ho stejným názvem, jaký jste před chvílí zadali u domény. Uložení potvrďte stisknutím tlačítka Create.
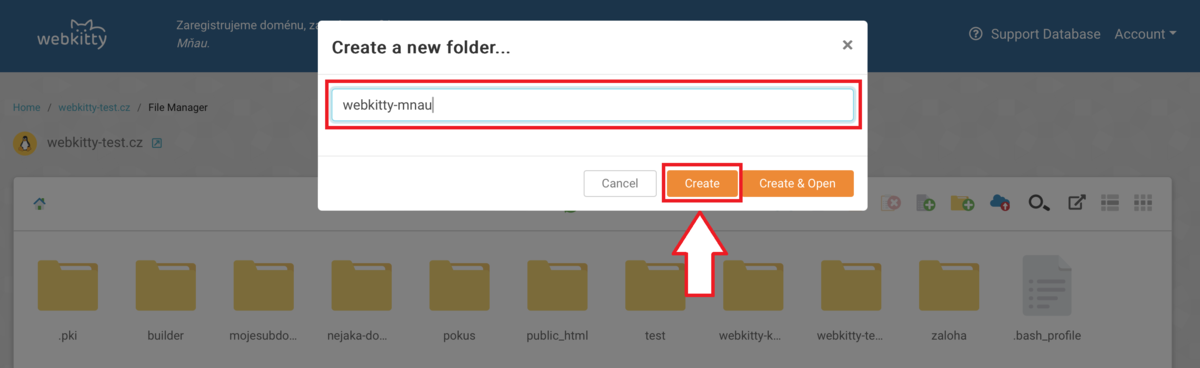
B) Nastavení adresáře u subdomény
1. Na kartě Domain Names zvolte položku Subdomains.
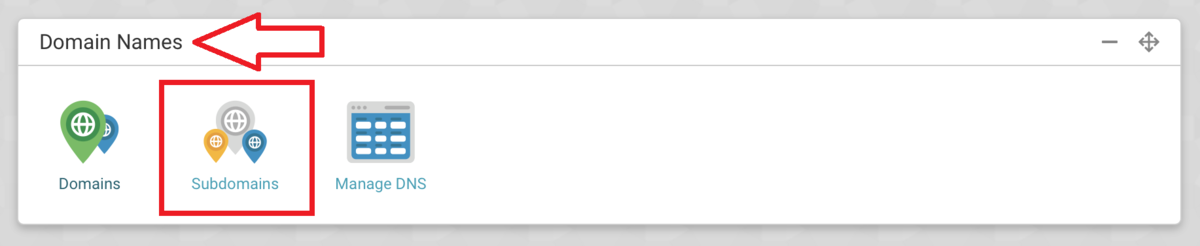
2. Při zakládání subdomény máte možnost zvolit si adresář, který se automaticky vytvoří. Zvolte unikátní název. Dejte pozor, aby nevznikl vnořený adresář public_html/nazevdomeny – takto byste měli dva weby instalované v jednom adresáři a to samozřejmě není dobře.
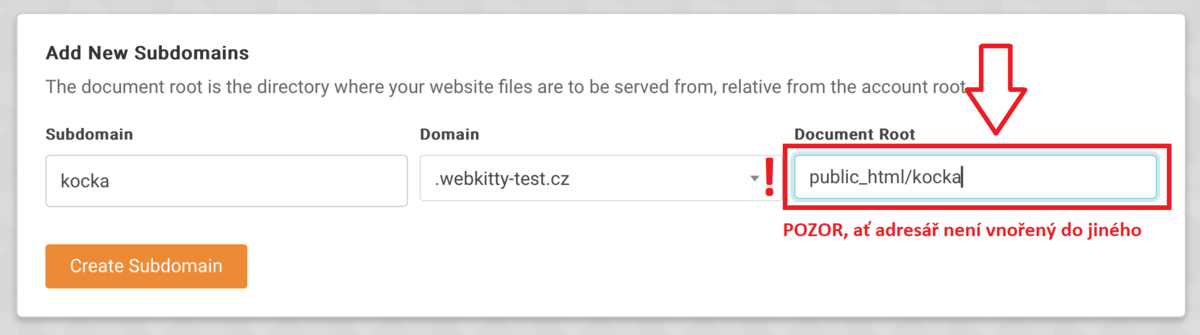
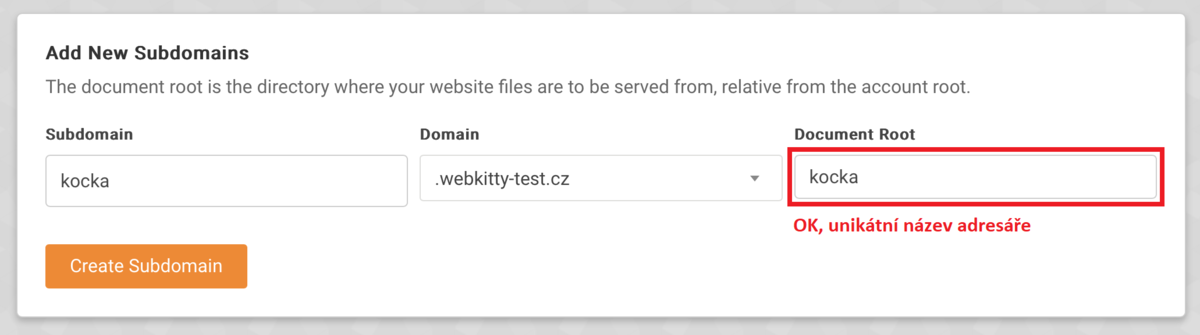
3. Zkontrolujte, jestli každá z vašich subdomén má jiný kořenový adresář. Nesmí se shodovat ani s žádným z adresářů u vašich domén. Pokud najdete u některých subdomén či domén stejný, přepište jeho název, aby měla každá ze subdomén i domén svůj vlastní unikátní adresář. Pro lepší orientaci doporučujeme pojmenování podle názvu subdomény (domény). V našem případě přepíšeme název adresáře public_html (který má hlavní doména) na test.
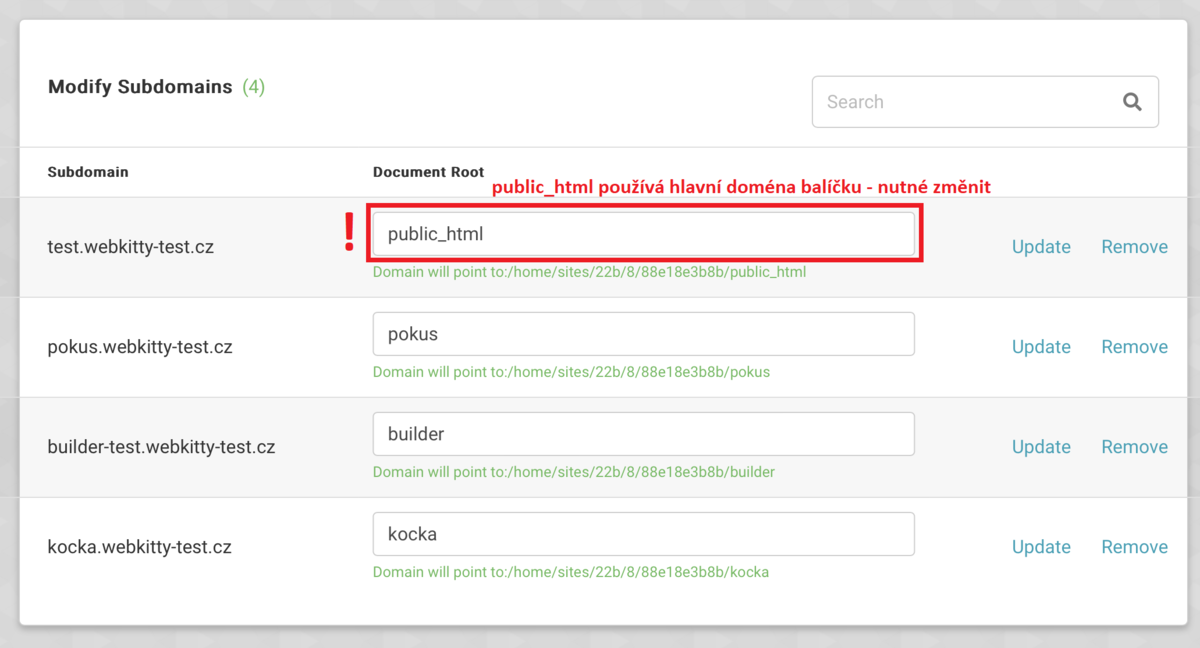
4. Změnu potvrďte stisknutím Update.

5. Přejděte do aplikace File Manager.
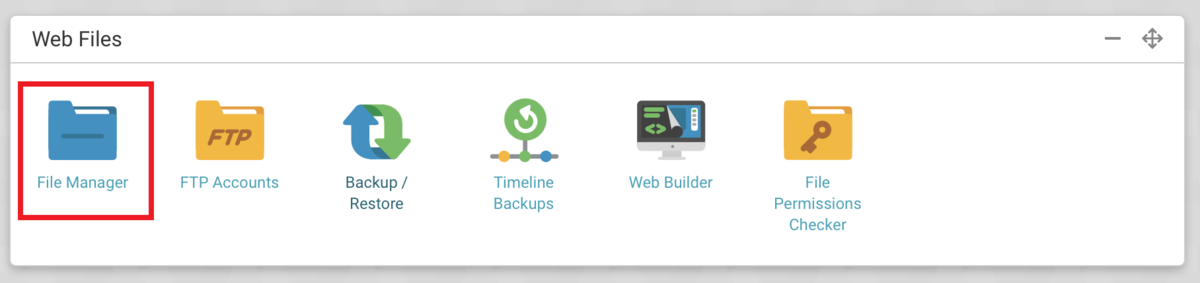
6. Změňte název adresáře subdomény tak, aby se shodoval s názvem kořenového adresáře ze záložky Subdomains. Pokud jste měnili název duplicitního adresáře, je potřeba nově pojmenovaný adresář založit.
Proč je tak důležité, aby každá z domén a subdomén měla svůj vlastní adresář?
Instalace WordPress
Pokud u dvou domén (subdomén) budete mít stejný adresář, nepůjde vám nainstalovat WordPress. Cílový adresář bude již obsazený instalací prvního webu a díky ochraně proti přepsání obsahu vás systém k nové instalaci WordPressu nepustí.
Přehlednost
Mějte ve svém webhostingu pořádek. Pokud budete mít kořenové adresáře pojmenované podle domén, snadno se budete orientovat, který adresář k jaké doméně patří.
Bezpečnost
Pokud se vám podaří instalace do vnořeného adresáře, vznikne vám web ve webu. To je mimo jiné i bezpečnostní riziko, protože případný malware z jednoho webu se, v případě vnořené adresářové struktury, může rozšířit do dalšího webu.
Problémy se zálohováním
Pokud máte adresáře vnořené jeden do druhého, zálohujete tyto weby současně. Zálohování pak dlouho trvá a zálohy zabírají zbytečně moc prostoru.