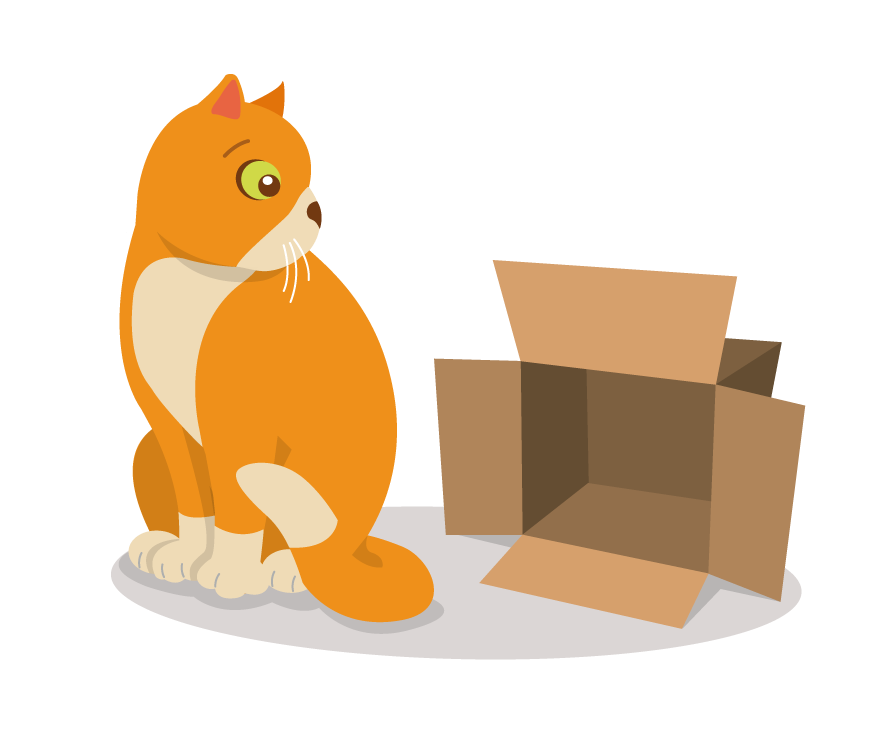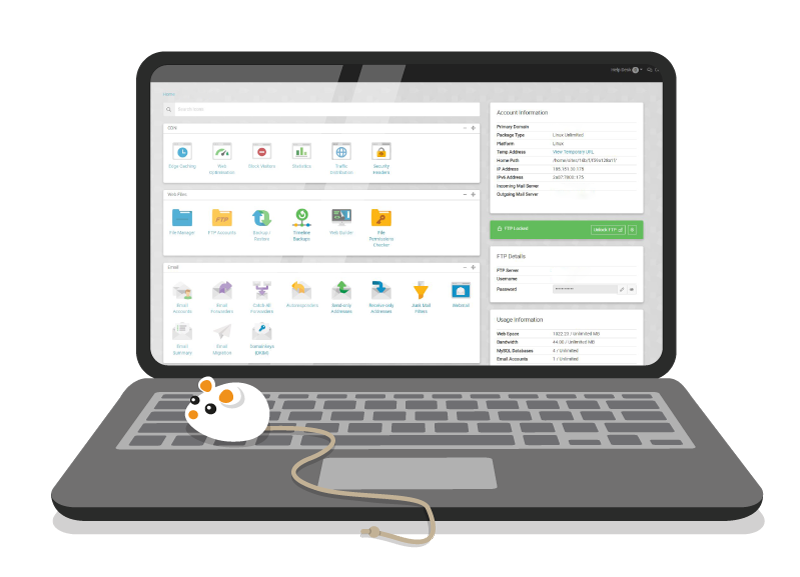Doménu si můžete přiřadit ke svému hostingovému balíčku:
A) Hned při objednávce v našem obchodě.
B) Kdykoliv později v technické části hostingu.
Doménu, kterou chcete do svého balíčku přidat je potřeba nejdříve zaregistrovat. To můžete udělat v našem obchodě.
A) Přidání domény při registraci nebo převodu
1. Přihlaste se do svého účtu v obchodě Webkitty.
2. Na hlavní straně zvolte možnost DOMÉNY nebo ZAREGISTROVAT DOMÉNU, doménu nebo její převod si objednejte a přejděte do košíku.

3. Z roletky vyberte název hostingového balíčku do kterého chcete doménu přiřadit. Musí jít o multihosting, megahosting nebo jiný balíček, do kterého je možné přidat více domén, a musí v něm být volná kapacita pro přidání další domény.
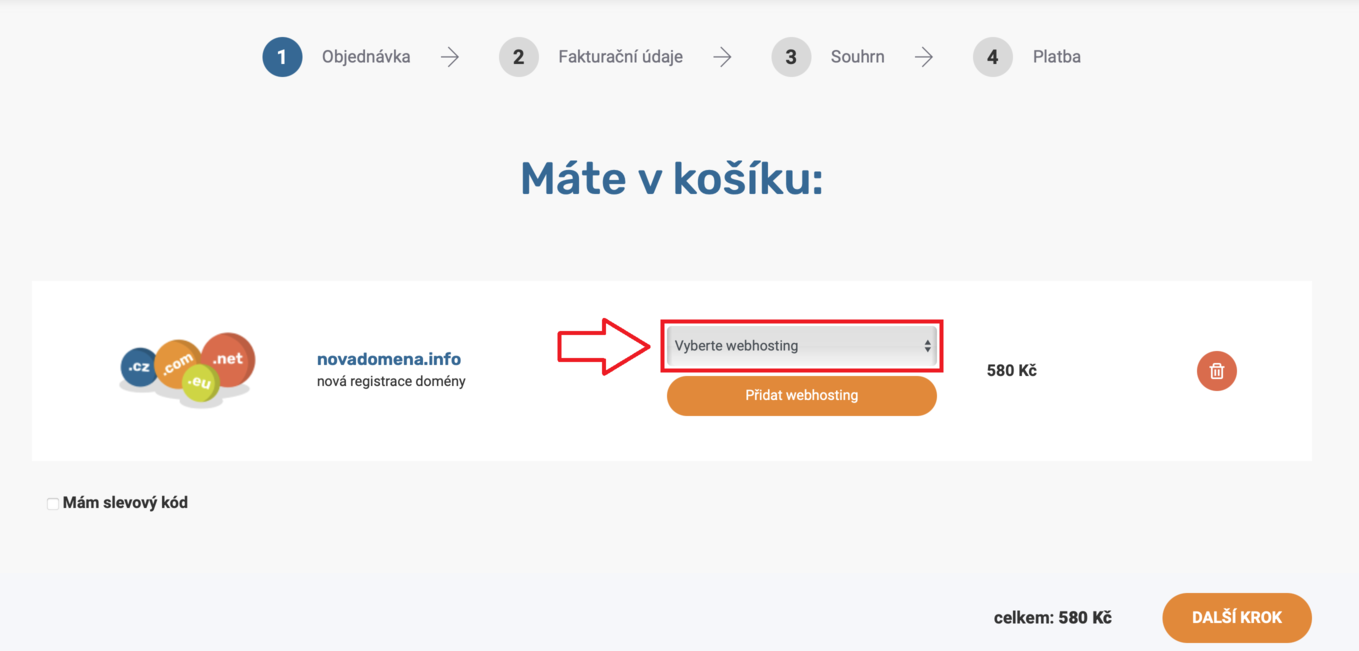
4. Zobrazí se vám informace, že doména bude přiřazena do vybraného hostingového balíčku. Objednávku prosím dokončete.
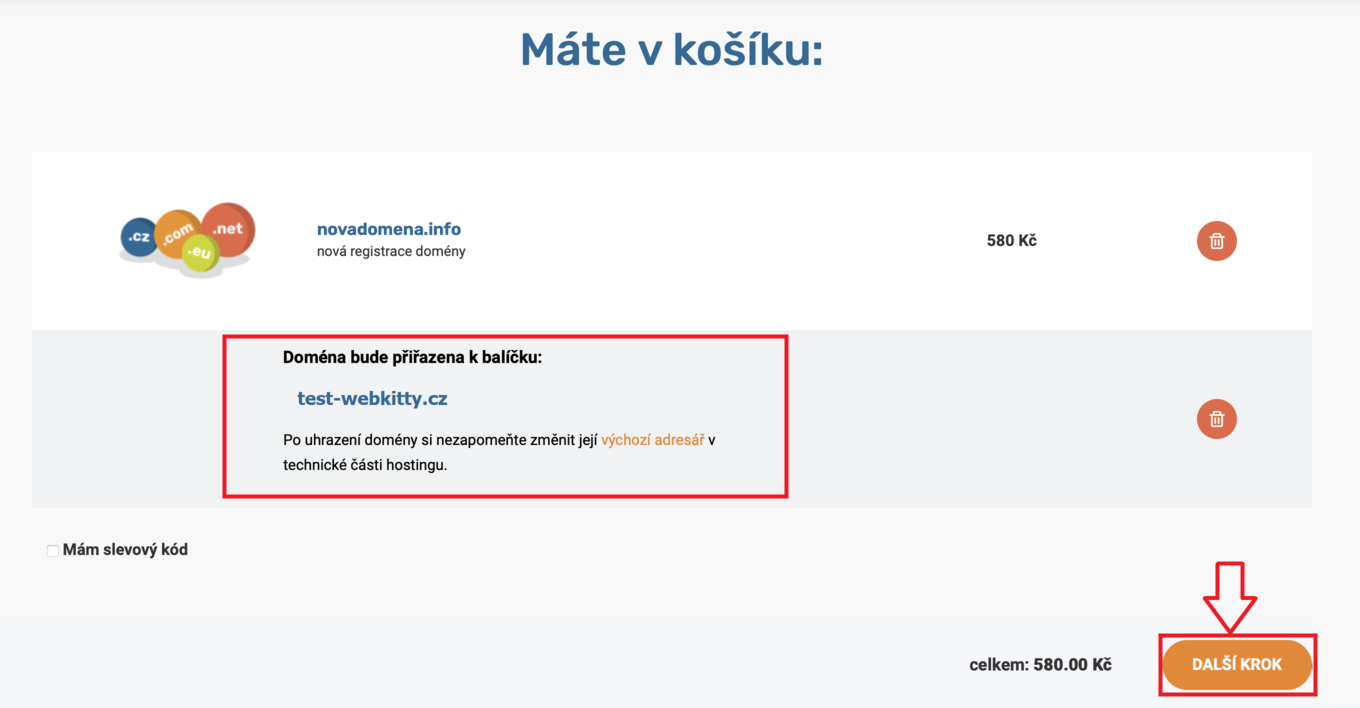
5. Po zaplacení se doména automaticky přiřadí ke zvolenému hostingovému balíčku.
6. Nyní je potřeba u nové domény změnit výchozí adresář.
Toto je velmi důležité, protože pokud adresář neupravíte, defaultně se nastaví jako výchozí adresář public_html. Pokud již máte public_html u jiné domény nastaven, obsah vaší nově přidané domény se bude načítat z tohoto adresáře, stejně jako jiná z vašich domén, a to je samozřejmě špatně.
Přihlaste se do technické části hostingu. Na kartě Domain Names najděte položku Domains.
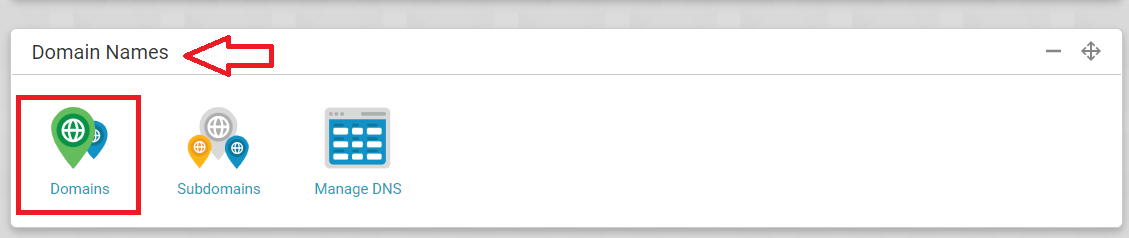
7. Najděte nově přidanou doménu a přepište jí název kořenového adresář, do kterého se bude web instalovat. Ve výchozím stavu mají nové domény nastaven adresář public_html. Ten si změňte podle libosti (pro větší přehled doporučujeme složku pojmenovat podle názvu domény, např. test-webkitty) a klikněte na Update.
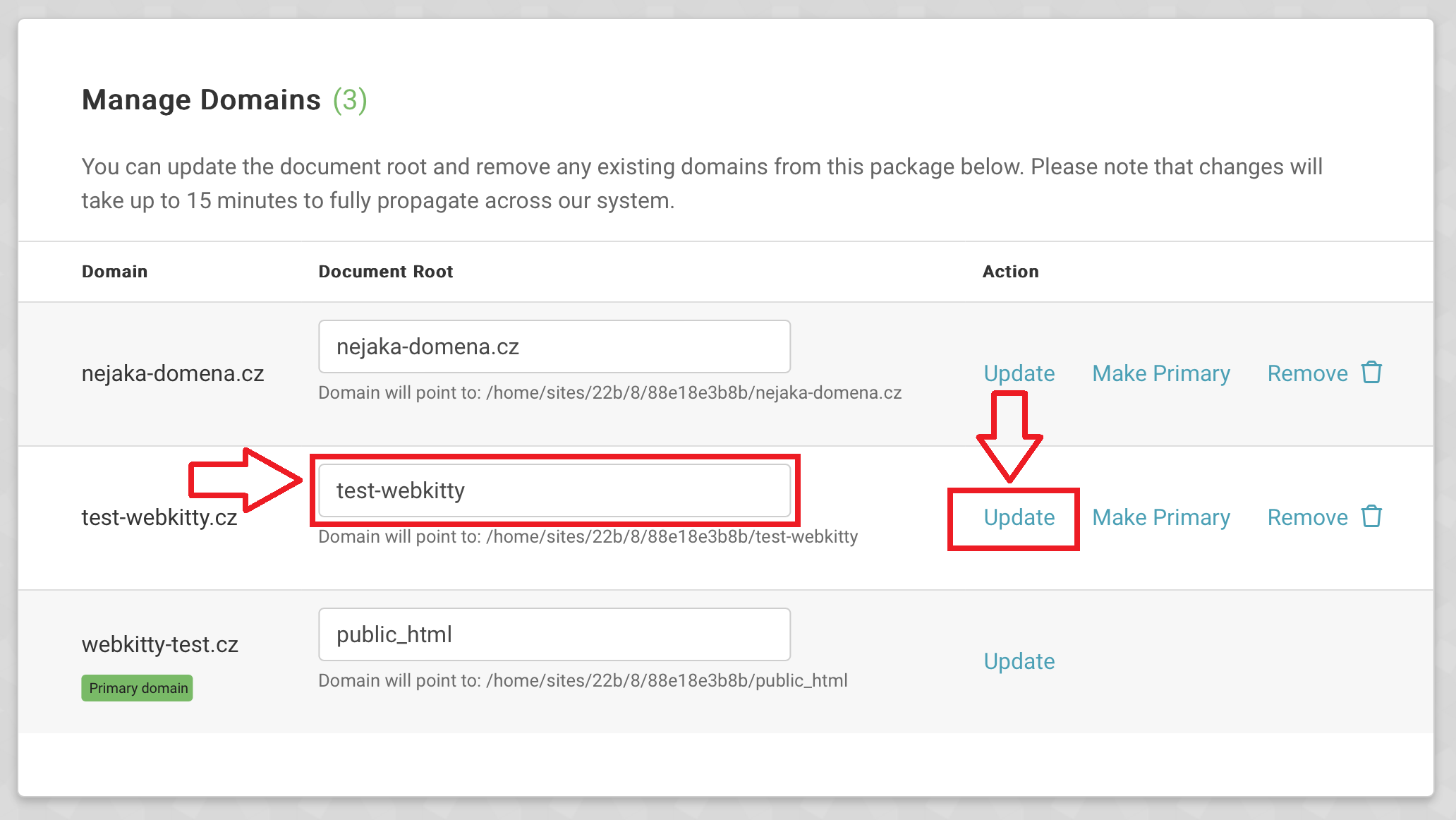
8. Přejděte do aplikace File Manager.
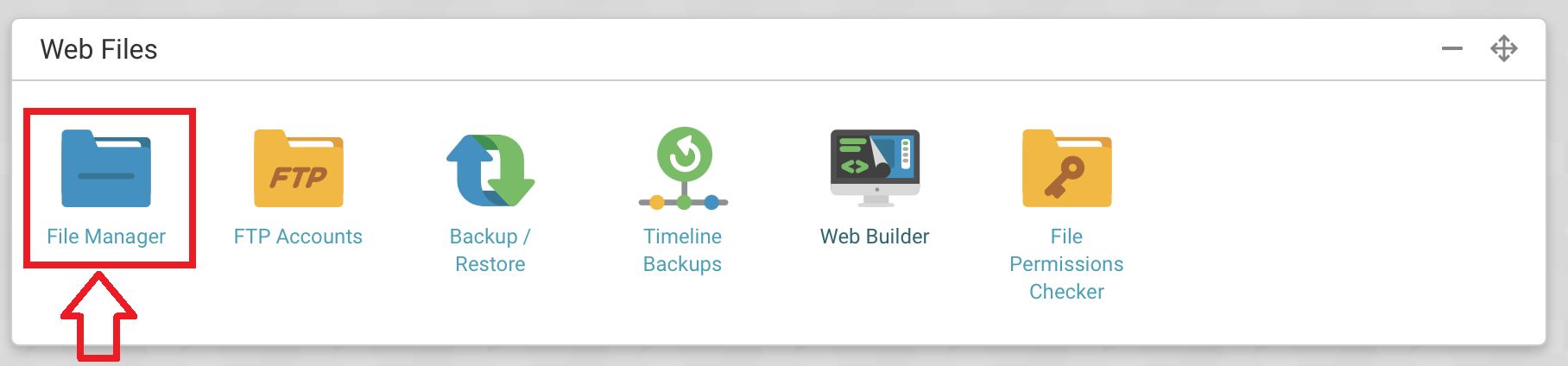
9. Vytvořte novou složku s názvem, který jste zadali u domény. Potvrďte stisknutím Create.
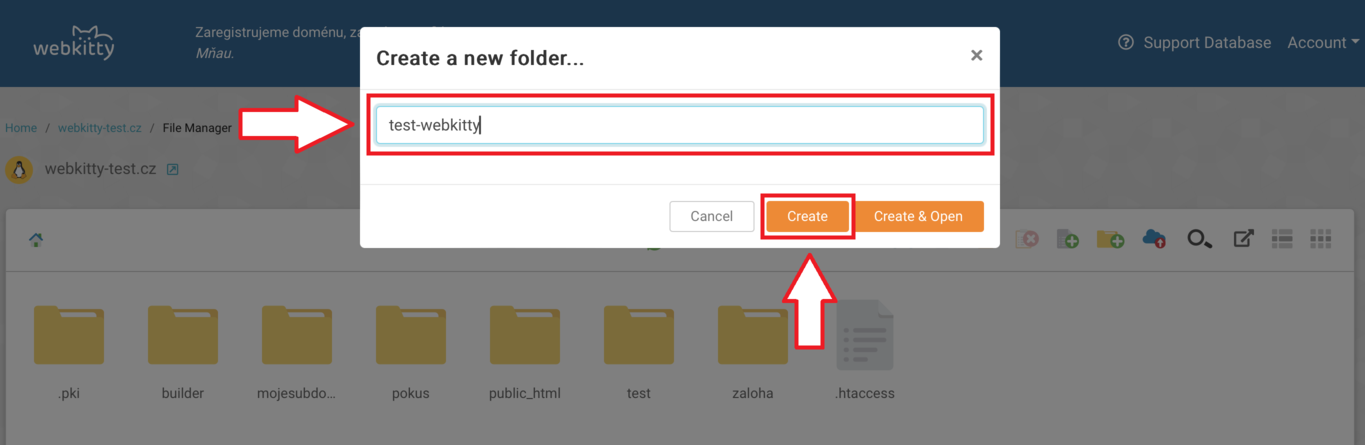
10. Doména se dá také jednoduše smazat.
B) Přidání domény v technické zóně webhostingu
1. Doménu si zaregistrujte, převeďte nebo jen nastavte její nameservery na Webkitty (to je možné udělat i po jejím přidání do hostingového balíčku).
2. Přihlaste se do technické části hostingu. Na kartě Domain Names najděte položku Domains.
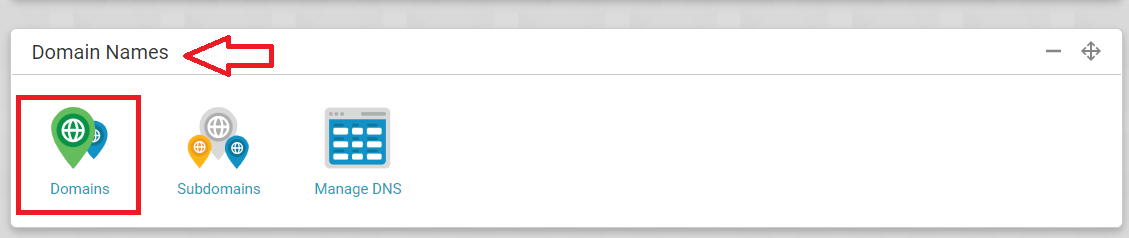
Pokud tuto položku nevidíte, znamená to, že váš současný hostingový balíček nepodporuje více než jednu doménu. V takovém případě kontaktujte naši zákaznickou podporu a balíček si rozšiřte na Multihosting nebo Megahosting.
3. Napište název domény.
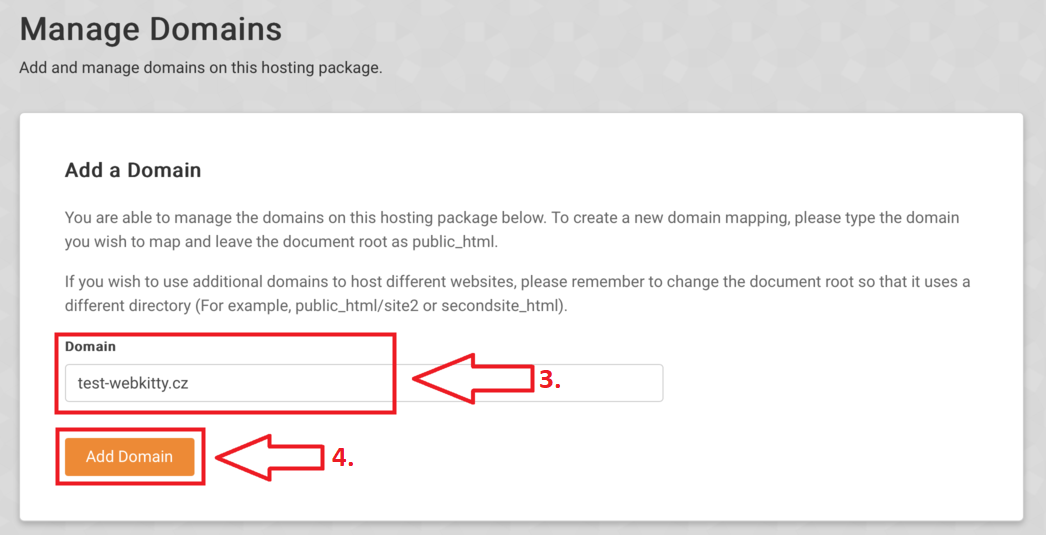
4. Uložte ji stisknutím tlačítka Add Domain.
5. Jakmile se doména přidá, je potřeba u ní změnit výchozí adresář, do kterého se bude web instalovat. Ve výchozím stavu mají nové domény nastaven adresář public_html. Ten si změňte podle libosti (pro větší přehled doporučujeme složku pojmenovat podle názvu domény, např. test-webkitty) a klikněte na Update.
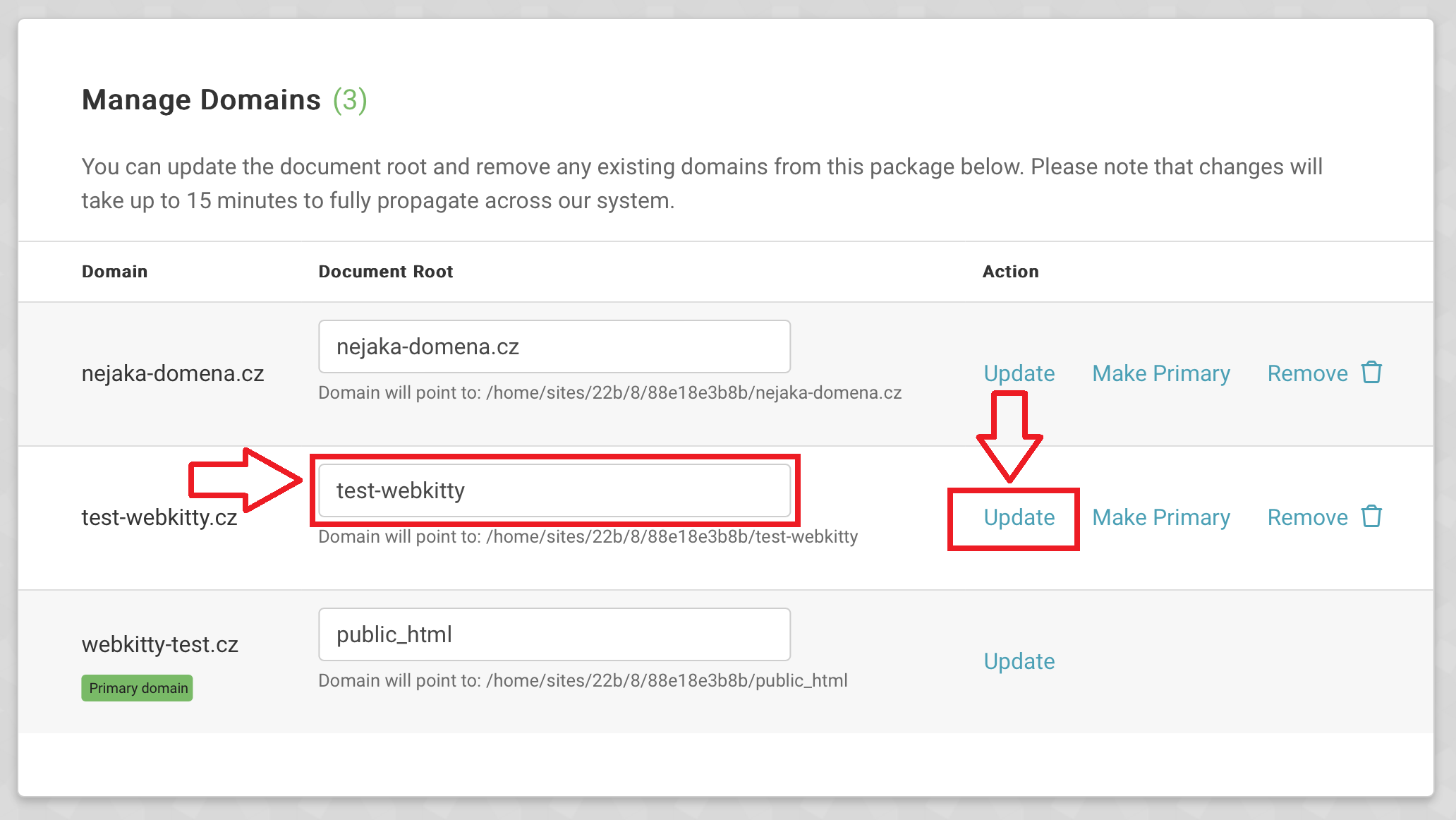
6. Přejděte do aplikace File Manager.
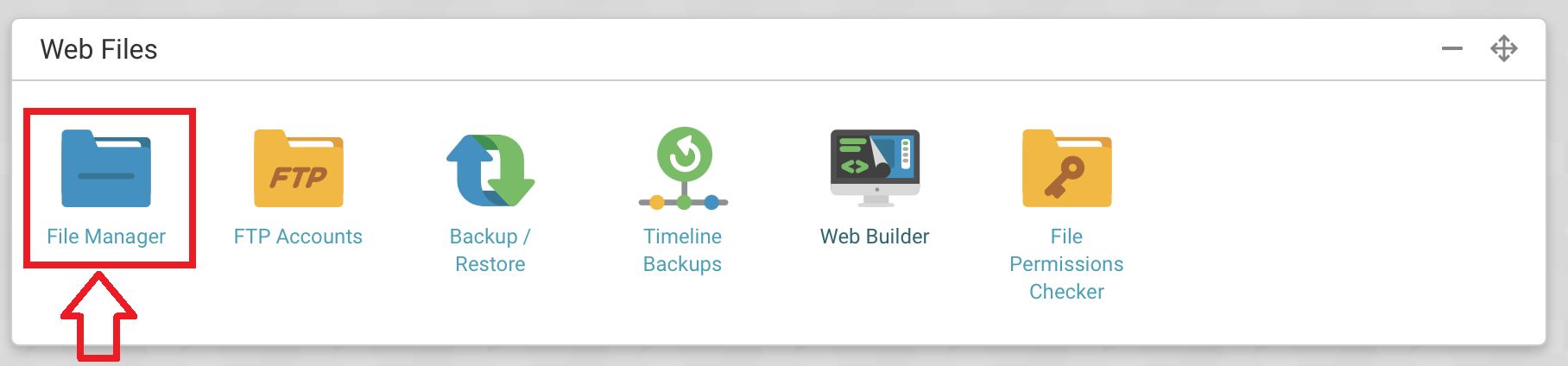
7. Vytvořte novou složku s názvem, který jste zadali u domény. Potvrďte stisknutím Create.
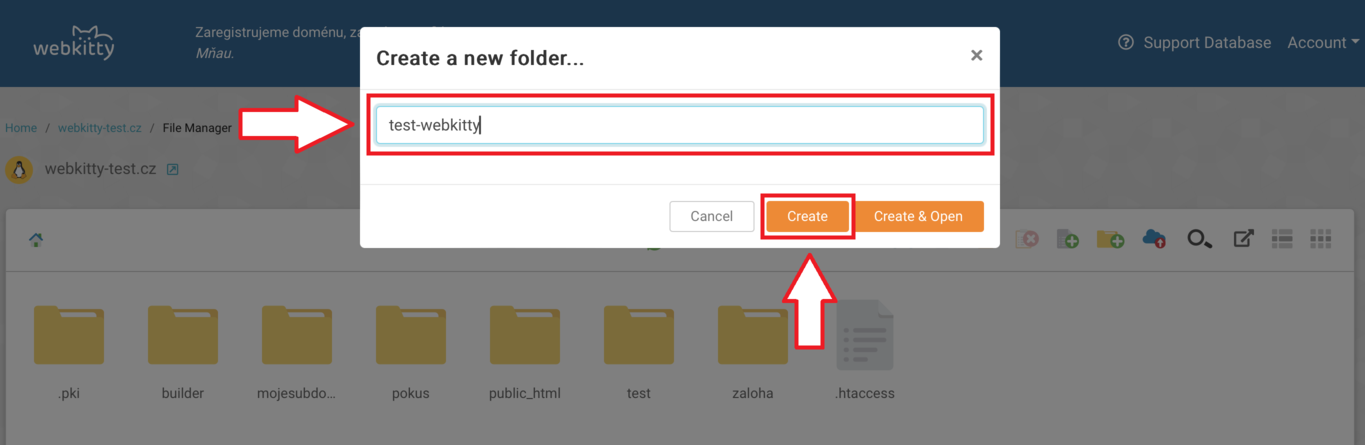
8. Doména se dá také jednoduše smazat.